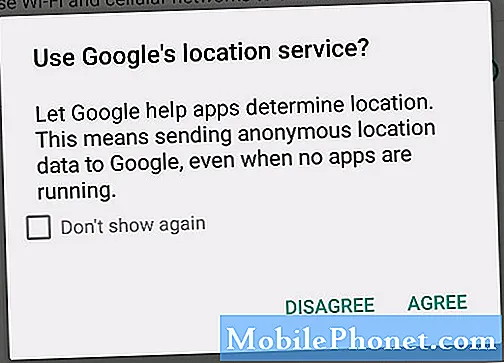Innehåll
Slumpmässiga omstart är alltid ett tecken på ett firmwareproblem, men det finns ibland allvarligare än så. Vi har kontaktats med några av ägarna till Samsung Galaxy S7 Edge eftersom deras telefoner enligt uppgift började starta om slumpmässigt. Vissa sa att problemet uppstod efter en uppdatering medan andra sa att problemet startade utan anledning alls.
Vi kommer att undersöka detta problem igen för att se om vi kan fixa det på egen hand. Vi kommer att överväga alla vanliga möjligheter och utesluta dem en efter en tills vi kan avgöra vad problemet är. Om du är en av ägarna till den här telefonen och för närvarande är felaktig av detta problem, fortsätt läsa eftersom det här inlägget kanske kan hjälpa dig.
Men innan vi faktiskt hoppar till vår felsökning, om du har andra problem med din enhet, försök sedan besöka vår Galaxy A7 felsökningssida för vi har redan tagit upp de vanligaste rapporterade problemen med den här enheten. Försök hitta problem som liknar dina och använd de lösningar och lösningar vi föreslog. Om de inte fungerar för dig eller om du behöver mer hjälp kan du gärna kontakta oss genom att fylla i vårt frågeformulär för Android. Ge oss bara den information vi behöver så hjälper vi dig att lösa ditt problem.
Felsökning av Galaxy S7 Edge som slumpmässigt startas om
Problem: Hallå! Så jag har det här problemet med min telefon, det är en Samsung S7 Edge (SM-G935F), den fortsätter att starta om sig själv, intervall mellan 2-3 minuter eller mindre. Ett annat problem är att mitt tangentbord inte visas. Jag försökte sätta den i säkert läge och sedan återställa enheten men mitt i återställningen startar den om igen. Snälla hjälp!
Lösning: Denna typ av problem är inte ny och inte bara Samsung-telefoner har det utan även andra enheter som kör ett Android-operativsystem. Som du nämnde att du redan startar din telefon i säkert läge men problemet fortfarande händer kan det vara en annan faktor som orsakar det. Oftare, om filerna och data blir föråldrade och firmware inte kan kännas igen när den har laddats, skulle det vara en annan anledning till att den kraschar och inte kunde starta upp framgångsrikt. Men eftersom det är för tidigt att komma till slutsatsen är det bästa du bör göra att först bestämma alla möjligheter genom att göra steg för steg-proceduren på din telefon. Här är de metoder du bör göra:
Ta bort systemcachepartitionen via återställningsläge
Systemcachar är tillfälliga filer som enheten använder när du måste starta appar och andra uppgifter som du gör på din telefon. Om dessa filer blir föråldrade eller skadade finns det en chans att din telefon fungerar onormalt. I det här fallet måste vi ta bort alla cachar så att de ersätts med nya. Så här gör du det:
- Stäng av din Samsung Galaxy S7 Edge.
- Håll ned hem- och volym UPP-tangenterna och håll sedan ned strömbrytaren.
- När Samsung Galaxy S7 Edge visas på skärmen släpper du strömbrytaren men håller kvar hem- och volym upp-knapparna.
- När Android-logotypen visas kan du släppa båda knapparna och låta telefonen vara i cirka 30 till 60 sekunder.
- Använd Volym ned-tangenten för att navigera genom alternativen och markera ”torka cachepartition.”
- När du väl har markerat kan du trycka på strömbrytaren för att välja den.
- Markera nu alternativet ”Ja” med volym ned-knappen och tryck på strömbrytaren för att välja det.
- Vänta tills din telefon är klar med Master Reset. När du är klar markerar du ”Starta om systemet nu” och trycker på strömbrytaren.
- Telefonen startar nu om längre än vanligt.
När du har gjort det, slå på telefonen och se om problemet är löst. Om det är så är det uppenbart att skadade cacher är ansvariga för det och utlöste problemet. Men om din enhet fortfarande startar om slumpmässigt efter detta, försök att göra nästa procedur.
Använd din telefon i felsäkert läge
Det finns en chans att vissa av de appar du installerade orsakar problemet så vi måste utesluta denna möjlighet efter att ha torkat cachepartitionen och problemet fortsätter fortfarande. Alla appar från tredje part är tillfälligt inaktiverade när du startar telefonen i säkert läge. Om en eller några av dessa appar är orsaken till problemet kommer din Galaxy S7 Edge inte att starta om på egen hand när den är i den här telefonen. Så här startar du upp din telefon i det här läget:
- Stäng av enheten.
- Håll strömbrytaren intryckt förbi kantskärmen på Samsung Galaxy S7.
- När “SAMSUNG” visas på skärmen släpper du strömbrytaren.
- Omedelbart efter att du släppt strömbrytaren, tryck och håll ned volym ned-knappen.
- Fortsätt att hålla volym ned-knappen tills enheten har startat om.
- Säkert läge visas längst ned till vänster på skärmen.
- Släpp volym ned-knappen när du ser felsäkert läge.
Om du antar att din telefon inte startar om på egen hand i det här läget, är det tillräckligt tydligt att problemet orsakas av en eller några av de appar du installerade. Hitta den appen och avinstallera den:
- Tryck på appikonen på valfri startskärm.
- Tryck på Inställningar.
- Tryck på Appar.
- Tryck på önskad applikation i standardlistan eller tryck på Meny-ikonen> Visa systemappar för att visa förinstallerade appar.
- Tryck på Avinstallera.
- Tryck på Avinstallera igen för att bekräfta.
Men om problemet kvarstår även i säkert läge har du inget annat val än att återställa din telefon.
Säkerhetskopiera dina viktiga filer och återställ telefonen
En återställning rensar upp saker från din telefon. Det raderar alla dina personliga filer och data, det är därför du måste göra en säkerhetskopia av dem innan du återställer. Det tar också bort alla dina inställningar och återställer telefonen till standardinställningarna. Med andra ord är det en mycket effektiv metod för att åtgärda firmware-relaterade problem. Följ dessa steg för att återställa din telefon:
- Stäng av din Samsung Galaxy S7 Edge.
- Håll ned hem- och volym UPP-tangenterna och håll sedan ned strömbrytaren. NOTERA: Det spelar ingen roll hur länge du trycker och håller ned knapparna Hem och Volym upp, det påverkar inte telefonen men när du trycker och håller ned strömbrytaren, det är då telefonen börjar svara.
- När Samsung Galaxy S7 Edge visas på skärmen släpper du strömbrytaren men håller kvar hem- och volym upp-knapparna.
- När Android-logotypen visas kan du släppa båda knapparna och låta telefonen vara i cirka 30 till 60 sekunder. NOTERA: Meddelandet "Installera systemuppdatering" kan visas på skärmen i flera sekunder innan Android-systemåterställningsmenyn visas. Detta är bara den första fasen av hela processen.
- Använd Volym ned-knappen för att navigera genom alternativen och markera ”torka data / fabriksåterställning.”
- När du väl har markerat kan du trycka på strömbrytaren för att välja den.
- Markera nu alternativet ”Ja - ta bort all användardata” med volym ned-knappen och tryck på strömbrytaren för att välja den.
- Vänta tills din telefon är klar med Master Reset. När du är klar markerar du ”Starta om systemet nu” och trycker på strömbrytaren.
- Telefonen startar nu om längre än vanligt.
Om problemet fortsätter efter återställningen måste du ta din telefon till tekniken och få honom att titta på den.
Anslut till oss
Vi är alltid öppna för dina problem, frågor och förslag, så kontakta oss gärna genom att fylla i det här formuläret. Detta är en kostnadsfri tjänst som vi erbjuder och vi tar inte ut ett öre för det. Men observera att vi får hundratals e-postmeddelanden varje dag och det är omöjligt för oss att svara på var och en av dem. Men var säker på att vi läser varje meddelande vi får. För dem som vi har hjälpt kan du sprida ordet genom att dela våra inlägg till dina vänner eller genom att helt enkelt gilla vår Facebook- och Google+ sida eller följa oss på Twitter.