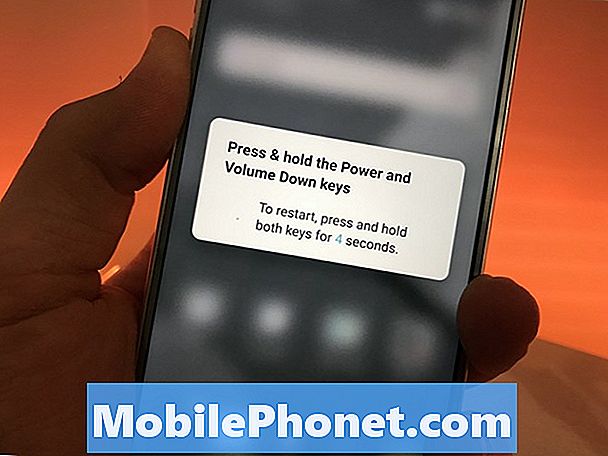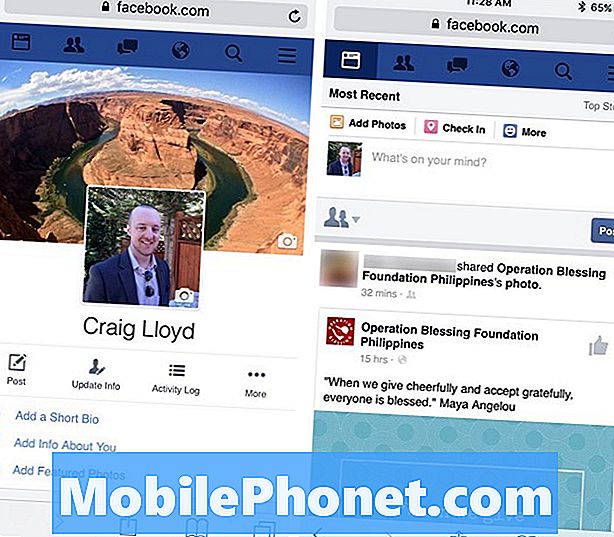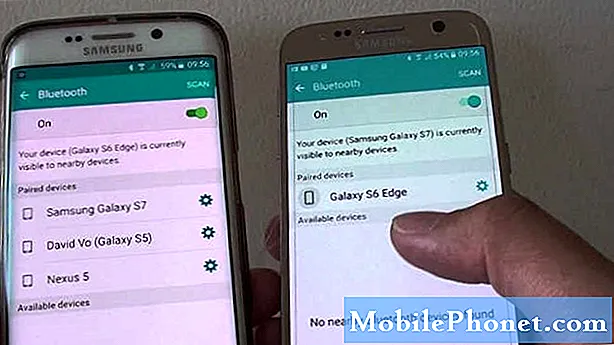
Innehåll
- Galaxy S7 förblir inte aktiverad efter en uppdatering
- Bluetooth fungerar inte på Galaxy S7 efter en uppdatering
Utvecklingen av Android Nougat-uppdateringen för #Samsung Galaxy S7 (# GalaxyS7) väckte uppenbarligen spänning för vissa ägare, men några av våra läsare kontaktade oss om några problem de har stött på strax efter installationen av uppdateringen.
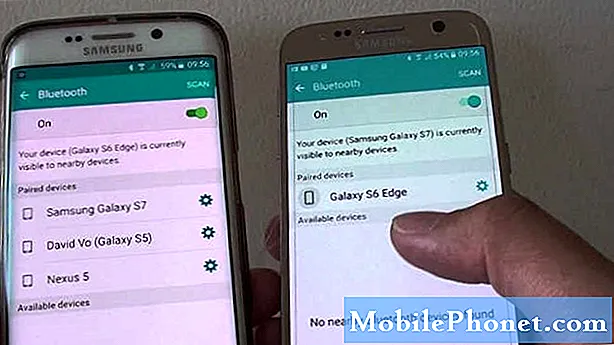
Felsökning: Det finns tillfällen efter en firmwareuppdatering att vissa tjänster eller funktioner i din telefon inte fungerar av någon anledning och oftare, det beror på vissa cachar eller data som har skadats, även om det också fanns fall där tredjepartsappar orsakade samma problem. Så jag kommer att gå igenom dig för att felsöka din telefon på ett säkert sätt.
Steg 1: Ta bort systemcacherna genom att starta upp telefonen i återställningsläge
För denna typ av problem är det bättre att vi går efter cacherna omedelbart eftersom det är högre sannolikhet att det orsakas av vissa korrupta cachar som det nya systemet fortfarande använder. När allt kommer omkring raderar cacherna inte negativa effekter på din enhet, men när den ersätts med nya kan din enhet fungera bättre för att inte nämna det här problemet kan vara fixat:
- Stäng av mobilen.
- Håll ned hem- och volym UPP-tangenterna och håll sedan ned strömbrytaren.
- När Samsung Galaxy S7 visas på skärmen släpper du strömbrytaren men fortsätter att hålla hem- och volym upp-knapparna.
- När Android-logotypen visas kan du släppa båda knapparna och låta telefonen vara i cirka 30 till 60 sekunder.
- Använd Volym ned-tangenten för att navigera genom alternativen och markera ”torka cachepartition.”
- När du väl har markerat kan du trycka på strömbrytaren för att välja den.
- Markera nu alternativet ”Ja” med volym ned-knappen och tryck på strömbrytaren för att välja det.
- Vänta tills telefonen har rensat cachepartitionen. När du är klar markerar du ”Starta om systemet nu” och trycker på strömbrytaren.
- Telefonen startar nu om längre än vanligt.
Efter omstarten, försök att para ihop din telefon med din Bluetooth-enhet och se om problemet fortfarande uppstår och gå vidare till nästa steg.
Steg 2: Starta om telefonen i felsäkert läge och försök igen
Vi kommer nu att försöka isolera problemet för att veta om dina appar har något att göra med det eftersom det alltid finns tillfällen då tredjepartsappar kanske inte fungerar korrekt efter en firmwareuppdatering på grund av kompatibilitetsproblem. För att göra det, starta om telefonen i säkert läge:
- Håll ned strömbrytaren.
- När Samsung Galaxy S7-logotypen visas släpper du strömbrytaren och håller genast volym ned-knappen.
- Fortsätt hålla ned volym ned-knappen tills den har startat om.
- När “Säkert läge” visas på skärmen släpper du omedelbart volym ned-knappen.
Medan telefonen är i det här läget, försök att para ihop din enhet med din Bluetooth-enhet och om anslutningen fortfarande misslyckas måste det vara ett problem med firmware. Om problemet är åtgärdat finns det dock appar som inte fungerar ordentligt, och det är säkert att de är en av de appar du laddade ner från Play Store eller de som du laddade i sidled. I det här fallet hittar du dessa appar om det finns fler än en och återställ eller avinstallerar dem en efter en tills problemet är löst.
- Tryck på App-ikonen på hemskärmen.
- Tryck på Inställningar.
- Tryck på Program och Programhanterare.
- Svep till fliken ALLA.
- Hitta och knacka på misstänkta appar.
- Peka först på Force Force-knappen.
- Tryck på lagring.
- Knacka på Rensa cache och Rensa data, Ta bort.
För att avinstallera, följ samma steg men tryck på Avinstallera.
Steg 3: Utför Master Reset på din Galaxy S7
Efter att ha gjort de två första stegen och problemet fortfarande uppstår har du inget annat alternativ än att återställa din enhet, men se till att du säkerhetskopierar dina data först eftersom de kommer att raderas och inte längre kan återställas. Därefter följer du dessa steg:
- Stäng av din Samsung Galaxy S7.
- Håll ned hem- och volym UPP-tangenterna och håll sedan ned strömbrytaren. NOTERA: Det spelar ingen roll hur länge du håller ned hem- och volym upp-knapparna, det påverkar inte telefonen men när du trycker på och håller ned strömbrytaren, det är då telefonen börjar svara.
- När Samsung Galaxy S7 visas på skärmen släpper du strömbrytaren men fortsätter att hålla hem- och volym upp-knapparna.
- När Android-logotypen visas kan du släppa båda knapparna och låta telefonen vara i cirka 30 till 60 sekunder. NOTERA: Meddelandet "Installera systemuppdatering" kan visas på skärmen i flera sekunder innan Android-systemåterställningsmenyn visas. Detta är bara den första fasen av hela processen.
- Använd Volym ned-knappen för att navigera genom alternativen och markera ”torka data / fabriksåterställning.”
- När du väl har markerat kan du trycka på strömbrytaren för att välja den.
- Markera nu alternativet ”Ja - ta bort all användardata” med volym ned-knappen och tryck på strömbrytaren för att välja den.
- Vänta tills din telefon är klar med Master Reset. När du är klar markerar du ”Starta om systemet nu” och trycker på strömbrytaren.
- Telefonen startar nu om längre än vanligt.
Om problemet kvarstår efter det, skicka telefonen in för reparation.
Galaxy S7 förblir inte aktiverad efter en uppdatering
Problem: Bara den här månaden uppdaterade jag min telefons firmware och hade fungerat perfekt i några dagar men de senaste två veckorna märkte jag att min Bluetooth inte kommer att vara aktiverad. Och när jag slog på den igen och anslöt till samma enhet blir det inte aktiverat. Jag tror att uppdateringen jag gjorde orsakade problemet. Snälla hjälp!
Lösning: När Samsung Galaxy S7 släpptes klagade många användare på några problem som uppstod i deras enheter och bland dem är Bluetooth-problem. En av användarna sa att bluetooth inte längre kunde fungera normalt efter systemuppdateringen. Vi kan se att det finns två möjligheter att överväga - antingen har enheten ett hårdvaruproblem eller ett firmwarelaterat problem. För att försöka lösa det här problemet måste du göra ...
Steg 1: Försök att rensa cacheminnet för Bluetooth-appen
Det finns två typer av cache som din telefon har appen och systemcachen. Även om båda cacherna har samma funktion men appens cache fungerade ensam i den förinstallerade och tredjepartsapplikationen. Så om appens cachar hade skadats eller var föråldrade kan det vara anledningen till att appen kraschar varje gång du måste starta den. I den här metoden är allt du behöver göra att ta bort de cachar som ska ersättas med nyare. Här är hur:
- Tryck på App-ikonen på hemskärmen.
- Tryck på Inställningar.
- Tryck på Program och Programhanterare.
- Svep till fliken ALLA.
- Hitta och knacka på Bluetooth.
- Peka först på Force Force-knappen.
- Tryck på lagring.
- Knacka på Rensa cache och Rensa data, Ta bort.
Steg 2: Starta om telefonen i felsäkert läge
Det är absolut nödvändigt att du vet vad problemet med din telefon är och om det orsakas av någon av apparna du laddade ner från Play Store. Om du isolerar problemet kommer du omedelbart att svara så det är bättre att du startar upp telefonen i säkert läge efter att rensningen av cacheminnet och data från Bluetooth-tjänsten misslyckades.
I säkert läge, försök att se om Bluetooth förblir aktiverat hela tiden och om inte, kan det verkligen vara ett firmwareproblem, annars måste du bara leta efter de appar som möjligen har orsakat problemet. Jag förstår att det inte är lätt att hitta den skyldige men börja din sökning från dina senaste installationer eller appar som också använder Bluetooth. Du hittar stegen för att starta upp i felsäkert läge ovan.
Steg 3: Ta bort systemcachen eftersom den kan vara skadad
Syftet med systemcacherna i enheten är att göra systemet snabbare med att hämta filer och data varje gång du måste utföra vissa uppgifter. Men ibland på grund av föråldrade och korrupta cachar, uppstår inkonsekvenser i enheten utan uppenbar anledning. För att åtgärda problemet är allt du behöver göra att ta bort alla cacheminnet så att din telefon kan skapa nyare cacheminnet. Följ bara stegen ovan för att starta upp i återställningsläge och torka cachepartition. Efter det, försök att se om problemet fortfarande uppstår och i så fall kan nästa steg hjälpa.
Steg 4: Utför huvudåterställning på din enhet
Efter att ha utfört alla procedurer och problemet fortfarande händer bör en hård återställning göras. När du återställer enheten återför du systemet till sin ursprungliga konfiguration. Detta kan också innebära att all personlig information som foton, videor och viktiga filer på din telefon raderas. Så innan du utför proceduren, se till att säkerhetskopiera dem alla. Det finns faktiskt två sätt att återställa din enhet, det första är via menyn Inställningar och det andra via återställningsläget.
Återställ via inställningsmenyn
- Tryck på ikonen Appar på hemskärmen.
- Hitta och knacka på Inställningar och tryck sedan på Säkerhetskopiera och återställ.
- Tryck på Återställ fabriksdata och tryck på Återställ enhet.
- Om du har aktiverat skärmlåsfunktionen anger du lösenordet eller PIN-koden.
- Tryck på Fortsätt.
- Tryck på Ta bort alla för att bekräfta din åtgärd.
Återställ genom återställningsläge
- Stäng av din Samsung Galaxy S7.
- Håll ned hem- och volym UPP-tangenterna och håll sedan ned strömbrytaren. NOTERA: Det spelar ingen roll hur länge du håller ned hem- och volym upp-knapparna, det påverkar inte telefonen men när du trycker på och håller ned strömbrytaren, det är då telefonen börjar svara.
- När Samsung Galaxy S7 visas på skärmen släpper du strömbrytaren men fortsätter att hålla hem- och volym upp-knapparna.
- När Android-logotypen visas kan du släppa båda knapparna och låta telefonen vara i cirka 30 till 60 sekunder. NOTERA: Meddelandet "Installera systemuppdatering" kan visas på skärmen i flera sekunder innan Android-systemåterställningsmenyn visas. Detta är bara den första fasen av hela processen.
- Använd Volym ned-knappen för att navigera genom alternativen och markera ”torka data / fabriksåterställning.”
- När du väl har markerat kan du trycka på strömbrytaren för att välja den.
- Markera nu alternativet ”Ja - ta bort all användardata” med volym ned-knappen och tryck på strömbrytaren för att välja den.
- Vänta tills din telefon är klar med Master Reset. När du är klar markerar du ”Starta om systemet nu” och trycker på strömbrytaren.
- Telefonen startar nu om längre än vanligt.
Om problemet fortfarande kvarstår efter återställningen, låt din telefon kontrollera av en tekniker.
Bluetooth fungerar inte på Galaxy S7 efter en uppdatering
Problem: Jag har en Galaxy S7 i över ett år nu och de senaste veckorna fungerar enheten bra, sedan plötsligt efter att jag installerade uppdateringen fungerar min Bluetooth inte längre. Nu kan jag inte lyssna på min Bluetooth-högtalare och headset. Jag försökte ansluta till flera Bluetooth-enheter och till min bil men problemet är fortfarande detsamma. Har du någon aning om hur du löser problemet?
Lösning: Frågan som du har nu liknar de problem vi tacklade ovan, där firmware kan ha skadats efter uppdateringen eller en app kan ha utlöst den. Så det första vi vill att du ska göra är att ta bort cacheminnet på din Bluetooth-app och se om det finns några framsteg. Om ingen, kan du utföra nästa steg genom att starta om enheten i felsäkert läge för att förhindra att alla tredjepartsappar körs, på det här sättet kan du se om dina tredjepartsappar har något att göra med det. Om din telefon fortfarande inte kan paras med dina andra Bluetooth-enheter är det troligtvis ett firmwareproblem. Vid det här tillfället kan borttagning av systemcachen hjälpa till att lösa problemet. Denna procedur tar bort alla gamla filer som är lagrade i cachekatalogen och kommer att ersättas med nya cacheminnor så att firmware kan fungera smidigt och effektivt.
Om raderingen av systemcacherna inte kunde lösa problemet är din sista utväg dock att göra huvudåterställning på din telefon. Genom att återställa enheten till standardinställningen finns det en möjlighet att problemet kommer att åtgärdas men notera att den här metoden tar bort alla sparade filer och data på din telefon. Så, innan du återställer, försök säkerhetskopiera alla dina viktiga filer som: kontakter, videor, foton och musik.
ANSLUTA MED OSS
Vi är alltid öppna för dina problem, frågor och förslag, så kontakta oss gärna genom att fylla i det här formuläret. Detta är en kostnadsfri tjänst som vi erbjuder och vi debiterar dig inte ett öre för det. Men observera att vi får hundratals e-postmeddelanden varje dag och det är omöjligt för oss att svara på var och en av dem. Men var säker på att vi läser varje meddelande vi får. För dem som vi har hjälpt kan du sprida ordet genom att dela våra inlägg till dina vänner eller genom att helt enkelt gilla vår Facebook- och Google+ sida eller följa oss på Twitter.