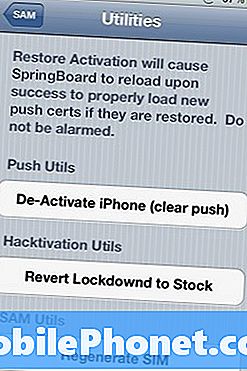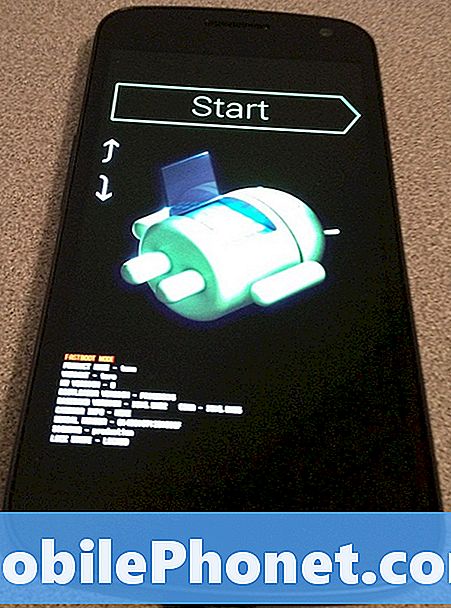Innehåll
En av de vanligaste problemen som Samsung Galaxy S7-ägare står inför idag är den så kallade svarta skärmen (BSoD). I grund och botten uppstår denna typ av problem om systemet kraschar där tjänster fryser och slutar fungera vilket skulle leda till att enhetens skärm blir svart och alla hårdvaruknappar inte svarar. Jämfört med andra programvarurelaterade problem är den svarta skärmen för döden värre eftersom oavsett vad du gör kommer din enhet inte att svara, vilket betyder att du sitter fast vid en tom skärm och knappar som inte svarar.
I det här inlägget måste vi diskutera den svarta skärmen av döden och gräva alla möjligheter för att ge användarna några ledtrådar för att veta vad som är orsaken bakom och varför detta händer med din telefon. Så om du är en av användarna som har det här problemet, fortsätt bara att läsa den här artikeln för att du kanske tycker att det är till hjälp.
Men innan du fortsätter, om du letar efter en lösning med ett annat problem med din Galaxy S7, gå in på vår felsökningssida eftersom vi redan har tagit upp några av de vanligaste problemen med den här enheten. Bläddra igenom sidan för att hitta problem som liknar din. Använd gärna de lösningar vi föreslog. Om du fortfarande behöver vår hjälp, fyll i vårt frågeformulär för Android-problem och tryck på Skicka för att kontakta oss.
Felsökning av Galaxy S7 med en svart skärm som inte svarar
Problem: Hallå! Jag har Samsung S7 och dess skärm stängdes av automatiskt medan jag var på samtal och batteriet i telefonen var också lågt då, då försökte jag starta om telefonen slår på och verkar fungera normalt som att ta emot samtal etc. Men displayen inte slå på osäker på vad som hände plötsligt finns det ingen droppe eller någon träff på telefonen för att tänka det som en fysisk skada. Snälla hjälp mig att ta reda på vad som är problemet och hur jag hanterar det.
Lösning: Det verkar som om din telefon upplever den så kallade svarta skärmen av dödsfrågan. Även om det finns andra möjligheter att överväga är den vanligaste när systemet kraschar. Programvaran och andra tjänster slutar fungera och får enheten att inte svara.
Här är de saker du kan göra åt det här problemet ...
Ladda enheten för att vara säker på att batteriet inte är helt urladdat
Du sa att batteriet var slut innan problemet startade, det kan vara anledningen till att din telefon vägrade att sätta på eftersom det inte finns tillräckligt med ström kvar i batteriet för att slå på komponenterna. I det här fallet är det bästa du bör göra att ansluta den till laddaren och låta den laddas i minst 15 minuter. När du har gjort det, slå på telefonen och vänta om den startar upp framgångsrikt. Om telefonen startades upp efter laddning kan vi säga att problemet är löst nu.
Men om den inte svarade på laddaren och ändå vägrade att slå på igen måste du göra nästa procedur.
Relaterade inlägg:
- Så här fixar du Samsung Galaxy S7 Black Screen of Death med blått ljus som blinkar [Felsökningsguide]
- Samsung Galaxy S7-skärmen svarar inte på problem och andra relaterade problem
- Galaxy S7-skärmen förblir svart men förblir lyhörd, monitorn fungerar inte, andra problem
- Galaxy S7-skärmen öppnas inte, kan inte ange lösenord, stängs inte av, andra problem med skärmen
Utför tvingad omstartmetod på din telefon
Den här gången, medan enheten är ansluten till laddaren, försök att göra en påtvingad omstart. Detta kommer att simulera batterifrånkopplingen som uppdaterar telefonens minne. Det är en mycket effektiv metod för att hantera systemkrascher.
För att utföra metoden, tryck och håll ned volym ned och strömknapparna samtidigt i 10 sekunder och vänta tills den startar upp. Men om din telefon fortfarande inte svarar, hoppa över till nästa metod.
Försök att köra din telefon i felsäkert läge
Eftersom enheten fortfarande inte kan slå på efter att ha utfört tidigare metoder är det möjligt att det kan finnas en oseriös app som utlöste den. I det här fallet rekommenderar vi att du startar din telefon i säkert läge för att tillfälligt inaktivera alla appar från tredje part i systemet. Om telefonen är påslagen i det här läget är det tydligt att det finns en app som du bör avinstallera för att bli av med problemet. Följ dessa steg för att köra telefonen i säkert läge:
- Håll ned strömbrytaren.
- Om Samsung Galaxy-logotypen visas släpper du strömbrytaren och håller bara ned volym ned-knappen.
- Fortsätt hålla ned volym ned-knappen tills enheten har startat om.
- Om du kan se “Säkert läge” längst ner till vänster på skärmen kan du släppa volym ned-knappen.
Förutsatt att telefonen startar upp i det här läget, försök att starta om den i normalt läge för att se om den lyckas den här gången. Om den inte fortsätter att starta upp måste du starta om i säkert läge igen och den här gången försöker du hitta appen som orsakar problemet och avinstallera den.
- Tryck på appikonen på vilken startskärm som helst.
- Tryck på Inställningar.
- Tryck på Appar.
- Tryck på önskad applikation i standardlistan eller tryck på Meny-ikonen> Visa systemappar för att visa förinstallerade appar.
- Tryck på Avinstallera.
- Tryck på Avinstallera igen för att bekräfta.
Om telefonen inte startade i säkert läge eller om den fortfarande inte startar upp efter att du har avinstallerat några appar kan du försöka göra nästa metod.
Torka cachepartitionen via återställningsläge
Systemcachar som skapas av firmware och vissa appar skadas då och då och när det händer kan prestandarelaterade problem uppstå så här. Det är åtminstone en möjlighet så vi måste utesluta det innan vi går vidare till den ultimata lösningen.
Beroende på hur allvarligt detta problem är kan du fortfarande få telefonen att starta i återställningsläge, åtminstone är det värt att försöka. Om du lyckas, försök att torka cachepartitionen för att ta bort alla systemcachar. De kommer att ersättas med nya när telefonen startar framgångsrikt så det är en säker procedur att göra:
- Stäng av din Samsung Galaxy S7.
- Håll ned hem- och volym UPP-tangenterna och håll sedan ned strömbrytaren.
- När Samsung Galaxy S7 visas på skärmen släpper du strömbrytaren men fortsätter att hålla hem- och volym upp-knapparna.
- När Android-logotypen visas kan du släppa båda knapparna och låta telefonen vara i cirka 30 till 60 sekunder.
- Använd Volym ned-tangenten för att navigera genom alternativen och markera ”torka cachepartition.”
- När du väl har markerat kan du trycka på strömbrytaren för att välja den.
- Markera nu alternativet ”Ja” med volym ned-knappen och tryck på strömbrytaren för att välja det.
- Vänta tills din telefon är klar med Master Reset. När du är klar markerar du ”Starta om systemet nu” och trycker på strömbrytaren.
- Telefonen startar nu om längre än vanligt.
Förutsatt att telefonen lyckades starta upp i återställningsläge men att torka cachepartitionen inte löste problemet, fortsätt sedan till nästa steg. Men om telefonen fortfarande inte svarar även om du försökte starta den i återställningsläge, är det dags att ta den till en teknik.
Utför Master Reset på din telefon
Om telefonen startades upp i återställningsläge är du redan halvvägs för att åtgärda problemet eftersom det visar att hårdvaran är bra och detta är ett problem med firmware. För alla systemrelaterade problem är återställningen den mest effektiva metoden för att fixa dem och det är vad vi behöver göra. Tyvärr kommer du dock inte att kunna säkerhetskopiera dina viktiga filer och data eftersom din telefon inte startar framgångsrikt. Det är en kompromiss du måste göra här.
- Stäng av din Samsung Galaxy S7.
- Håll ned hem- och volym UPP-tangenterna och håll sedan ned strömbrytaren.
- När Samsung Galaxy S7 visas på skärmen släpper du strömbrytaren men fortsätter att hålla hem- och volym upp-knapparna.
- När Android-logotypen visas kan du släppa båda knapparna och låta telefonen vara i cirka 30 till 60 sekunder.
- Använd Volym ned-knappen för att navigera genom alternativen och markera ”torka data / fabriksåterställning.”
- När du väl har markerat kan du trycka på strömbrytaren för att välja den.
- Markera nu alternativet ”Ja - ta bort all användardata” med volym ned-knappen och tryck på strömbrytaren för att välja den.
- Vänta tills din telefon är klar med Master Reset. När du är klar markerar du ”Starta om systemet nu” och trycker på strömbrytaren.
- Telefonen startar nu om längre än vanligt.
Jag hoppas att den här felsökningsguiden kan hjälpa dig att lösa den här typen av problem med din telefon. Om du fortfarande behöver vår hjälp är du välkommen att kontakta oss så är vi villiga att hjälpa dig.
Inlägg som du kanske också vill läsa:
- Så här fixar du din Samsung Galaxy S7 som inte startar, fast på Samsung-logotypen efter Android 7 Nougat-uppdatering [Felsökningsguide]
- Galaxy S7 fortsätter omstart av sig själv, laddar inte operativsystemet normalt, andra problem
- Samsung Galaxy S7 laddas inte och visar "Fukt upptäckt i laddningsport" -fel plus andra laddnings- och strömproblem
- Galaxy S7 laddningskabel och adapter värms upp under laddning, skärmen förblir svart, andra problem
- Samsung Galaxy S7 överhettningsfel även om telefonen inte är het och andra relaterade problem