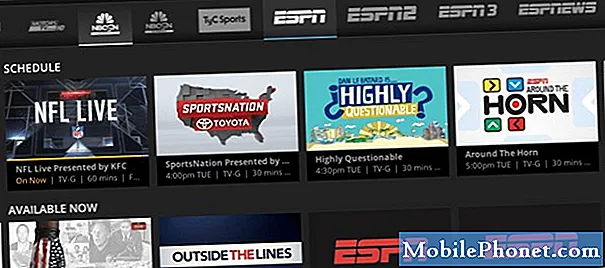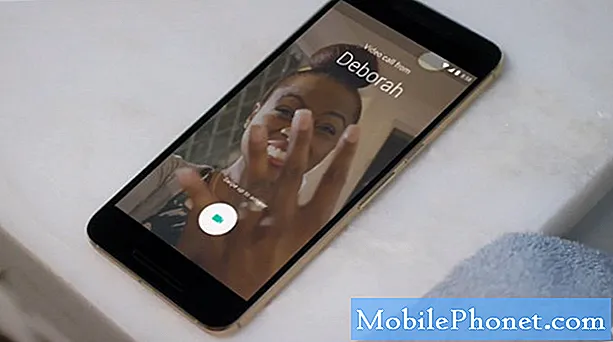Innehåll
Felmeddelandet ”Tyvärr har internet slutat” som verkar stör några ägare av Samsung Galaxy S10e betyder bokstavligen att standardwebbläsaren på din enhet har kraschat eller slutat fungera av någon anledning. För det mesta är det bara ett problem med appen men det finns tillfällen när det bara är ett tecken eller resultat av en allvarlig firmwareproblem med tanke på att Internet är en kärnapplikation som är inbäddad i firmware.
Oroa dig inte eftersom i det här inlägget kommer jag att gå igenom dig vid felsökning av din Galaxy S10e som har "internet har slutat" -felet som visas när appen öppnas. Jag kan säga att det inte är ett problem och om du inte vill hantera det omedelbart finns det alltid några lösningar. Fortsätt läsa eftersom jag berättar vad du behöver göra för att åtgärda eller bli av med detta fel.
Innan du går vidare, om du hittade det här inlägget för att du försökte hitta en lösning på ditt problem, försök sedan besöka vår felsökningssida eftersom vi redan har tagit upp de flesta vanliga rapporterade problem med telefonen. Vi har redan tillhandahållit lösningar på några av de problem som rapporterats av våra läsare, så försök hitta problem som liknar dina och använd de lösningar vi föreslog. Om de inte fungerar för dig och om du behöver ytterligare hjälp, fyll i vårt frågeformulär för Android och tryck på Skicka.
Åtgärda Galaxy S10e med "Internet har slutat" fel
Först och främst, om du inte vill ha tid att åtgärda problemet omedelbart, är det bästa du kan göra för att kunna surfa på nätet att använda en annan webbläsare. Din Galaxy S10e har ett par webbläsare som är förinstallerade. Först är Internet och det andra är Chrome. Den förstnämnda är naturligtvis Samsungs app medan den senare är Googles. Om ditt syfte är att surfa på nätet kan du använda Chrome för att göra det medan detta fel stör dig. Men om du vill få din telefon att fungera smidigt igen, här är de saker du behöver göra ...
Första lösningen: Utför först tvångsstartproceduren
När du hanterar mindre problem som du inte känner till orsaken är det bäst att börja din felsökningsmetod med en tvungen omstart. Det är en simulerad borttagning av batterier som uppdaterar telefonens minne och laddar om alla appar och tjänster. Om det bara är ett mindre problem med den fasta programvaran eller orsakas av en fel, kommer den här proceduren att åtgärda det. Så här gör du det:
- Håll ned volym ned-knappen och släpp inte den ännu.
- Håll volymknappen intryckt och håll ned strömknappen också.
- Håll båda knapparna intryckta i 15 sekunder eller tills Galaxy S10e-logotypen visas på skärmen.
När telefonen har startats om, surfa på webben med appen och se om Internet har slutat visas fortfarande.
LÄS OCH: Åtgärda Samsung Galaxy S10e som försvinner och inte slås på
Andra lösningen: Ta reda på om felet orsakas av en app från tredje part
Internet är en kärnapplikation så det följer att vissa appar från tredje part använder några av dess tjänster. Dessa appar kan också få andra appar att krascha och det kan bara vara fallet här. För att utesluta detta eller ta reda på mer om detta problem, starta om telefonen i säkert läge för att tillfälligt inaktivera alla tredjepartsappar. Så här gör du det:
- Håll ned strömbrytaren tills alternativen visas.
- Tryck och håll ned avstängningsalternativet tills det ändras till felsäkert läge.
- Tryck på ikonen Felsäkert läge för att starta om enheten.
- När omstarten har lyckats ska du se ”Säkert läge” längst ned till vänster på skärmen.
När telefonen har gått in i säkert läge framgångsrikt, använd appen och se om internet har stoppat fel dyker fortfarande upp när det öppnas. Om felet försvinner eller inte längre visas i det här läget bekräftas det att det beror på en tredjepartsapplikation. Följ dessa steg för att fastställa den skyldige:
- Starta om din telefon normalt för att starta i standardläge.
- Kom ihåg de appar du installerade ungefär den tid då telefonen startar om av sig själv.
- När du redan har en app i åtanke sveper du nedåt från toppen av skärmen för att dra meddelandepanelen nedåt.
- Tryck på inställningsikonen i det övre högra hörnet.
- Bläddra till och tryck sedan på Appar.
- Hitta och tryck på misstänkt app.
- Tryck på Lagring.
- Tryck på Rensa data och tryck på OK för att bekräfta.
- Tryck på bakåtknappen en gång och tryck sedan på Avinstallera.
- Bekräfta att du vill ta bort appen från din telefon.
Men om problemet kvarstår och felet internet har slutat fortfarande dyker upp, fortsätt sedan till nästa lösning.
Tredje lösningen: Rensa cacheminnet för Internet-appen
Vid den här tiden måste vi felsöka själva appen eftersom felet kan ha orsakats av en korrupt cache. Varje app har sin egen cache som gör att den går smidigt. Det finns dock tillfällen då cacheminnet skadas och när det händer kan appkrascher och andra apprelaterade problem uppstå. Vad du behöver göra först är att ta bort cacheminnet så att det ersätts med ett nytt och så görs det på din S10e:
- Svep nedåt från toppen av skärmen för att dra meddelandepanelen nedåt.
- Tryck på inställningsikonen i det övre högra hörnet.
- Bläddra till och tryck sedan på Appar.
- Hitta och knacka på Internet.
- Tryck på Lagring.
- Tryck på Rensa cache.
Om Internet har stoppat visas fortfarande ett fel efter att du har gjort den här proceduren, fortsätt sedan till nästa lösning.
LÄS OCH: Samsung Galaxy S10e visar att "Gmail har slutat" -fel
Fjärde lösningen: Återställ internet
För appar innebär en återställning att radera sina datafiler som innehåller användarinställningar och inställningar. Det behöver inte sägas att när denna procedur utförs kommer appen att återställas till standardinställningarna och konfigurationen och om problemet bara beror på ett mindre problem med appen kommer det definitivt att lösa det. Här är hur:
- Svep nedåt från toppen av skärmen för att dra meddelandepanelen nedåt.
- Tryck på inställningsikonen i det övre högra hörnet.
- Bläddra till och tryck sedan på Appar.
- Hitta och knacka på Internet.
- Tryck på Lagring.
- Tryck på Rensa data och tryck sedan på OK för att bekräfta.
Efter detta och om Internet har slutat visas fortfarande ett fel när appen startas, prova nästa lösning.
Femte lösningen: Ta bort systemcachen
Precis som app-cachar kan systemcachen bli skadad ibland och kan också leda till appkrascher och andra prestandarelaterade problem. Vi måste utesluta denna möjlighet innan vi går till ett annat förfarande. Med det sagt är nästa sak du ska göra att ta bort systemcachen så att den ersätts med en ny. Så här gör du det:
- Stäng av enheten.
- Håll ned Höj volymen nyckel och Bixby och håll sedan ned Kraft nyckel.
- Släpp alla tre tangenterna när Galaxy S10e-logotypen visas.
- Din Galaxy S10e fortsätter att starta upp i återställningsläget. När du ser en svart skärm med blå och gula texter, fortsätt till nästa steg.
- tryck på Sänk volymen för att markera torka cachepartition.
- Tryck Kraft för att välja.
- tryck på Sänk volymen för att markera ja, dem och tryck på Kraft för att välja.
- När rensa cachepartitionen är klar, Starta om systemet nu är markerad.
- tryck på Kraft starta om enheten.
Efter att ha gjort detta och din Galaxy S10e fortfarande visar att Internet har stoppat fel, är det dags för den ultimata lösningen.
Sjätte lösningen: Säkerhetskopiera dina filer och återställ telefonen
Vid denna tidpunkt är en huvudåterställning nödvändig. Så länge telefonens firmware inte har modifierats kan du åtgärda problemet genom att göra en återställning. Se dock till att skapa en kopia av dina viktiga filer och data eftersom de kommer att raderas. Ta sedan bort dina Google- och Samsung-konton så att du inte låses ut.
- Stäng av enheten.
- Håll ned Höj volymen nyckel och Bixby och håll sedan ned Kraft nyckel.
- Släpp alla tre tangenterna när Galaxy S10e-logotypen visas.
- Din Galaxy S10e fortsätter att starta upp i återställningsläget. När du ser en svart skärm med blå och gula texter, fortsätt till nästa steg.
- tryck på Sänk volymen knappen flera gånger för att markera ”rensa data / fabriksåterställning”.
- Tryck Kraft för att välja.
- tryck på Sänk volymen tills 'Ja' är markerat.
- Tryck Kraft för att välja och starta huvudåterställningen.
- När huvudåterställningen är klar markeras ”Starta om systemet nu”.
- tryck på Strömbrytaren för att starta om enheten.
Jag hoppas att den här felsökningsguiden har hjälpt dig på ett eller annat sätt. Hjälp oss sprida ordet genom att dela det här inlägget till dina vänner eller personer som också kan ha liknande problem. Tack för att du läser!
Anslut till oss
Vi är alltid öppna för dina problem, frågor och förslag, så kontakta oss gärna genom att fylla i det här formuläret. Detta är en kostnadsfri tjänst som vi erbjuder och vi tar inte ut ett öre för det. Men observera att vi får hundratals e-postmeddelanden varje dag och det är omöjligt för oss att svara på var och en av dem. Men var säker på att vi läser varje meddelande vi får. För dem som vi har hjälpt kan du sprida ordet genom att dela våra inlägg till dina vänner eller genom att helt enkelt gilla vår Facebook-sida eller följa oss på Twitter. Du kan också besöka vår Youtube-kanal när vi publicerar användbara videor varje vecka.