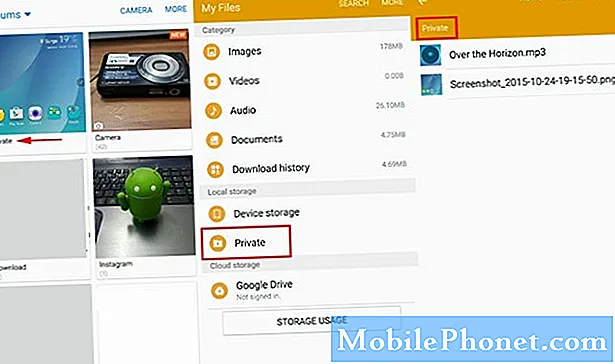
Som förväntat kommer #Samsung Galaxy # Note5 med många användbara funktioner. Vissa finns redan i tidigare versioner av Note-enheter medan andra är helt nymodiga. Med tanke på de ändringar som gjorts i telefonens nuvarande gränssnitt har vissa användare problem med att hitta några viktiga inställningar att konfigurera. I själva verket har analoga frågor nått vår postkasse nyligen. I linje med vårt löfte om att hjälpa till har jag bestämt mig för att ta itu med några av dessa frågor i det här inlägget.
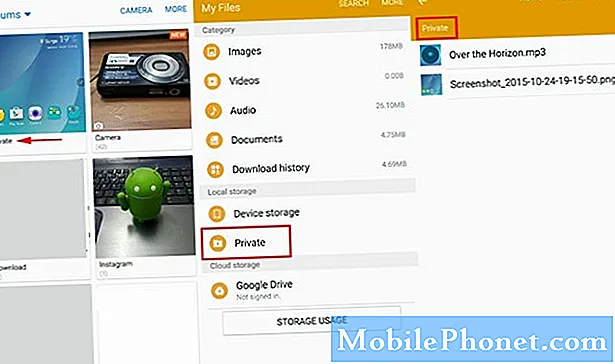
Svar: Som namnet antyder hjälper File Manager dig att hantera alla dina filer effektivt. Precis som tidigare versioner av Note-enheter kommer Galaxy Note 5 också med inbyggd File Manager-applikation. Du hittar den i Samsung-mappen. Öppna bara App-lådan så visas Samsung-mappen bland de första apparna i lådan, precis före alla andra appar.
Fråga: Hur tar jag stillbilder från inspelad video?
”På min anteckning 4 kunde jag gå igenom en video som jag hade tagit bild för bild och sedan“ fånga ”en som ett foto. Detta gjorde underverk när jag försökte få bra bilder av min systerdotter. Jag skulle ta en video och sedan få underbara bilder från den. Inte mer saknar knappt det "perfekta" ögonblicket. Finns det ett sätt att göra detta från min anteckning 5? Jag har inte haft tur att ta reda på hur. Och ber mig inte att jag tar en skärmdump. När kameran tar 30 bilder per sekund är det inte samma sak att ta en skärmdump. ”
Svar: Av vissa anledningar stöds inte längre stillbilder under videoinspelning i Galaxy Note 5. Det betyder att du inte längre kan ta stillbilder bild för bild medan du spelar in en video. Det enda sättet att ta stillbilder från en video är att öppna en inspelad video. Följ dessa steg:
- Öppna kameraappen.
- Spela den inspelade videon och pausa den vid den bildruta du vill ta.
- Medan videon är pausad, gå till inställningar (under Menykontroller) och klicka sedan på Fånga
- När knuffkontrollerna visas överst på skärmen med den centrala inspelningskontrollen, knuffar du bara videon bild för bild och tar sedan det foto du vill ha.
- Stillbilder sparas i JPEG (JPG) filformat under Skärmdumpar
Ditt andra alternativ är att nöja sig med några tredjepartsappar som är utformade för sådana ändamål som VideoUtrustning till exempel.
Frågor: Hur ändrar jag standardappar?
"Jag har varit en iPhone-kraftanvändare sedan iPhone 3. Hittills älskar jag anteckningen 5. Förhoppningsvis kan någon hjälpa till med dessa problem:
- Standardappar - finns det ett sätt att ändra standard-e-postappen till antingen 'Nine' eller 'Outlook' eller något som också kan fungera med röstkommandon?
Svar: Du kan ändra standardpostappen på din Galaxy Note 5 till andra e-postappar från tredje part som du föredrar. Det första du bör göra är att ladda ner och installera appen du vill ställa in som standard och följ sedan dessa steg:
- Gå till inställningar.
- Navigera till Enhetflik.
- Knacka Appar.
- Gå till StandardApplikationer.
- Tryck på Klarstandardknapp bredvid varje standardapplikation. Om du gör det raderas dina nuvarande standardinställningar för appar.
- När du är klar med att rensa standardapparna, bläddra uppåt och tryck sedan på Meddelanden under Uppsättningstandardvärdensektion.
- Tryck för att välja den e-postapp du vill ställa in som standard.
- Om du uppmanas till meddelandet, bekräfta ditt val genom att trycka på OK. Du kan också ändra startfönstret för startskärmen i den här menyn.
Alternativt kan du återställa och ändra standardapparna genom att trycka på OK från popup-meddelanden när du utför vissa åtgärder för första gången. Om du till exempel klickar på en länk eller URL för första gången kommer du att bli tillfrågad vilken webbläsarapp du föredrar att använda för att öppna den länken. Läs hela meddelandet eftersom det också frågades om du vill ställa in webbläsaren som standard. När du klickar OKkommer samma webbläsarapp du valde att användas nästa gång du gör sådana åtgärder, vilket gör den till standardappen för sådan åtgärd.
- Kamera - finns det ett sätt att ha "Pro" -läget som standard när du öppnar kameran.
Svar: Galaxy Note 5-kameraprogrammet är programmerat med Auto Mode som standardläge och det finns inget alternativ för användare att ändra standardkameraläget till andra tillgängliga lägen. Du kan bara växla mellan dessa lägen när du redigerar foton eller videor. Det är programmerat på det sättet.
- Paket deaktiverar - finns det ett sätt att ta reda på vad varje paket gör för att avgöra om något är säkert att inaktivera eller inte?
Svar: Vanligtvis kommer enheten att be dig om ett varningsmeddelande när du försöker inaktivera en viktig applikation eller tjänst på din telefon, särskilt de som är associerade med Android-huvudsystemet. För att spela säkert, inaktivera bara onödiga tjänster eller appar som du inte använder (bloatware). Och viktigast av allt, läs varningsanvisningarna innan du fortsätter med att inaktivera tjänster och inbyggda appar för att undvika problem efteråt.
Fråga: Hur skapar man autosignatur i textmeddelanden?
”Automatisk signatur kan inte läggas till i texter. Olycklig med att förlora den här funktionen eftersom det var bekvämt jag gillade med tidigare Galaxy-telefoner. Fick precis detta och överväger att inte behålla det. ”
Svar: Du kan faktiskt skapa eller lägga till automatiska signaturer till textmeddelanden på din Galaxy Note 5. Allt du behöver göra är att aktivera alternativet Signatur i telefonens inställningar för meddelandeprogrammet. Här är hur:
- Knacka Appar från hemskärmen.
- Knacka Meddelanden.
- På Meddelanden (Inkorg) skärm, tryck på MER i det övre högra hörnet.
- Tryck för att välja inställningar från de givna alternativen.
- Knacka Signatur för att aktivera funktionen.
- Tryck på för att redigera signaturen när inställningarna är aktiverade RedigeraSignatur ange eller redigera sedan signaturen du vill visa i dina utgående meddelanden.
- Knacka Spara för att spara dina ändringar.
Notera: Menyalternativen kan variera mellan operatörerna. Ovan nämnda steg fungerar för Not 5 Verizon-varianter.
Andra sätt att skapa en automatisk signatur för dina meddelanden
- Skapa en textgenväg med följande steg:
- Gå till inställningar.
- Navigera till Systemetflik och välj sedan Språkoch inmatning.
- Välj Samsungtangentbord.
- Knacka TextGenvägar.
- Välj Lägg tillNy.
- Ange de tre första bokstäverna i din signatur under Genvägsektion.
- Skriv in din fullständiga signatur “Utökad fras”sektion och tryck sedan på Lägg till.
- När du skapar ett meddelande att skicka anger du de tre första bokstäverna och väljer sedan din signatur från de angivna alternativen.
- Spara din signatur på Urklipp och använda den till dina utgående meddelanden. Så här gör du det:
- Starta meddelandeprogrammet och öppna sedan ett nytt tomt meddelande.
- Skriv in din signatur i meddelandetexten och kopiera den för att spara i urklipp. För att kopiera din signatur trycker du på tummen på skärmen tills du ser Kopieraalternativ.
- Ta bort innehållet i meddelandet och stäng det.
- För att testa, svara eller öppna ett nytt meddelande.
- Tryck på tummen i meddelandets kropp tills du ser alternativet att Klistra in / Urklipp.
- Välj Klistra om du bara har sparat ett objekt i urklipp, annars väljer du Urklipp.
Anslut till oss
Vi är här för att hjälpa! Fyll gärna i och skicka in Android-frågeformuläret som vi tillhandahåller på vår felsökningssida om du har något du behöver lära dig om din Android-enhet som Galaxy Note 5. Använd samma formulär för att nå vårt supportteam och få hjälp med att lösa eventuella enhetsproblem du kan ha. Se bara till att ge oss viktiga detaljer om problemet så att vi kan komma tillbaka till dig med de mest effektiva lösningarna och / eller rekommendationerna. Du kan också se våra föreslagna lösningar och lösningar på specifika problem som vi har fått från vår Mailbag på våra T / S-sidor.


