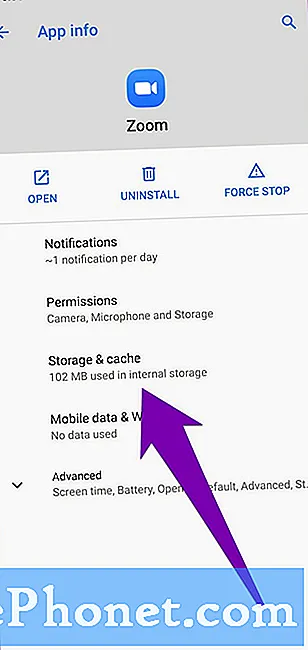Innehåll
- Läs och förstå en avancerad enhet som #Samsung Galaxy Note 5 (# Note5) upplever den mest fruktade Black Screen of Death (#BSoD) och lär dig hur du felsöker din telefon så att det blir lättare för dig att åtgärda problemet.
Felsökning Black Screen of Death i Galaxy Note 5
Syftet med den här felsökningen är att vi ska veta varför detta problem till och med händer, vad orsakerna är och vad som behöver göras. Men innan vi går vidare till stegen, här är ett av de meddelanden vi fick från våra läsare som bäst beskriver problemet ...
Problem: Tjena! Jag har problem med min telefon och jag behöver verkligen din hjälp eftersom jag inte längre kan använda den. Det är en Galaxy Note 5 och jag vet inte vad som hände eftersom det inte slår på längre oavsett vad jag gör. Den släcktes bara på egen hand och tänds inte längre men det verkar som om lamporna på skärmen eller bakom den fortfarande tänds men jag kan bara inte få telefonen att tändas. Vad kan jag göra för att fixa det? Eller är det något jag kan göra alls?
Felsökning: Det är inte första gången vi stöter på det här problemet, så du kan faktiskt hitta inlägg som liknar det här på vår webbplats. Den här felsökningsguiden kommer dock att baseras på de möjligheter som vi känner till och de är följande:
- En del av apparna kan ha kraschat och påverkat systemets normala funktion
- Den fasta programvaran kraschar och lämnade telefonen inte
- Telefonen har maskinvarurelaterade problem på grund av flytande eller fysisk skada
Nu, baserat på dessa möjligheter, är det här du ska göra:
Steg 1: Gör proceduren Forced Restart
Den påtvingade omstartsproceduren är nödvändig för att felsöka den här typen av problem eftersom det är mycket effektivt för att hantera systemkrascher. Och faktum är att vi verkligen inte kan göra någonting från och med den här tiden eftersom telefonen inte slås på. För att göra detta, håll bara ned volym ned-knappen och strömbrytaren tillsammans i 15 sekunder. Förutsatt att problemet beror på en systemkrasch bör telefonen startas om normalt.
Denna procedur har faktiskt samma resultat som med batteridraget, vilket vi gör med smartphones med löstagbara batterier. Din Note 5 har ett fast batteri så det är praktiskt taget omöjligt för genomsnittliga användare att dra ut det.
Steg 2: Ladda telefonen och försök igenom tvångsstart
Gör detta om telefonen inte svarar efter det första steget. Det finns fortfarande en chans att systemet bara kraschade så att telefonen inte svarar men det kan vara så att batteriet är helt urladdat och saknar tillräckligt med ström för att återuppliva telefonen.
Så, koppla in telefonen och låt den vara i fem minuter och försök sedan med tvångsstart om för att se om du kan slå på telefonen. Om den fortfarande vägrar att slå på igen, försök att låta telefonen laddas några minuter till och gör samma procedur. Om det fortfarande inte fungerar gör du nästa steg.
Steg 3: Försök att starta din anteckning 5 i felsäkert läge
En annan möjlighet är att en eller några av dina appar kan ha kraschat av någon anledning och påverkat telefonens normala funktion. Vi kan inte säga säkert om det är tredje part eller förinstallerat, det är därför vi måste isolera problemet genom att försöka starta upp telefonen i felsäkert läge:
- Håll ned strömbrytaren.
- När ”Samsung Galaxy Note5” visas släpper du strömbrytaren och håller omedelbart ned volym ned-knappen.
- Telefonen startas om men håll Vol Down-knappen nedtryckt.
- När telefonen har startat om startar visas "Säkert läge" i skärmens nedre vänstra hörn.
- Du kan nu släppa volym ned-knappen.
Om telefonen startades upp med framgång i det här läget är det bekräftat att en eller några av dina appar från tredje part orsakar problemet. Du måste hitta den och försöka rensa cacheminnet och data och om det inte fungerar, har du inget annat val än att avinstallera dem en efter en tills problemet löses.
Så här rensar du appcache och data i not 5
- Tryck på ikonen Appar på hemskärmen.
- Hitta och knacka på Inställningar.
- Under avsnittet ”APPLIKATIONER” hittar du och trycker på Programhanteraren.
- Svep åt vänster eller höger för att visa lämplig skärm men för att visa alla appar, välj skärmen ”ALL”.
- Hitta och tryck på E-post.
- Tryck på Rensa cache för att radera cachade filer.
- Tryck på Rensa data och sedan OK för att radera nedladdade meddelanden, inloggningsinformation, inställningar etc.
Så här avinstallerar du appar i en not 5
Det finns två sätt att avinstallera appar som du inte vill använda längre. Den första proceduren sker via Play Store medan den andra sker via Application Manager.
Avinstallerar en app via Play Store
- Tryck på ikonen Appar på hemskärmen.
- Hitta och tryck på Play Store-appen.
- Tryck på Mina appar.
- Tryck på appen du vill avinstallera.
- Tryck på Avinstallera och sedan på OK för att bekräfta.
Avinstallerar en app via Application Manager
- Tryck på ikonen Appar på hemskärmen.
- Hitta och knacka på Inställningar.
- Under avsnittet ”APPLIKATIONER” hittar du och trycker på Programhanteraren.
- Svep åt vänster eller höger för att visa lämplig skärm men för att visa alla appar, välj skärmen ”ALL”.
- Hitta och tryck på appen som har problem.
- Tryck på Avinstallera och sedan på OK.
Om telefonen inte startade i felsäkert läge eller om inget av dessa steg fungerade, då
Steg 4: Försök att starta upp i återställningsläge
När allt annat är klart och problemet kvarstår är det dags att du försöker starta upp din telefon i återställningsläge bara för att veta om den fortfarande kan göra det. I den här telefonen laddas inte Android-gränssnittet så länge det är ett firmwareproblem, bör telefonen kunna starta upp utan problem. Om du kan nå återställningsläget kan du försöka torka cachepartitionen för att radera systemcacherna eller göra huvudåterställningen för att radera all data som har samlats sedan du började använda telefonen. Så här startar du din telefon i återställningsläge ....
Tryck och håll ned volym upp och hem-knapparna först och håll sedan ned strömbrytaren.
- Håll de tre knapparna intryckta och när ”Samsung Galaxy Note5” visas släpper du strömbrytaren men håller kvar de andra två.
- När Android-logotypen visas släpper du både volym upp och hem-knapparna.
- Meddelandet ”Installera systemuppdatering” visas på skärmen i 30 till 60 sekunder innan Android-systemåterställningsskärmen visas med dess alternativ.
Så här rensar du cachepartition på Galaxy Note 5
- Stäng av din Samsung Galaxy Note 5 helt.
- Tryck och håll ned volym upp och hem-knapparna först och håll sedan ned strömbrytaren.
- Håll de tre knapparna intryckta och när ”Samsung Galaxy Note5” visas släpper du strömbrytaren men håller kvar de andra två.
- När Android-logotypen visas släpper du både volym upp och hem-knapparna.
- Meddelandet ”Installera systemuppdatering” visas på skärmen i 30 till 60 sekunder innan Android-systemåterställningsskärmen visas med dess alternativ.
- Använd Volym ned-knappen för att markera alternativet 'torka cachepartition' och tryck på strömbrytaren för att välja den.
- När processen är klar, använd Volym ned-knappen för att markera alternativet 'Starta om systemet nu' och tryck på strömbrytaren för att starta om telefonen.
- Det kan ta lite längre tid att starta om, men oroa dig inte och vänta tills enheten blir aktiv.
Så här utför du Master Reset på Galaxy Note 5
- Stäng av din Samsung Galaxy Note 5 helt.
- Tryck och håll ned volym upp och hem-knapparna först och håll sedan ned strömbrytaren.
- Håll de tre knapparna intryckta och när ”Samsung Galaxy Note5” visas släpper du strömbrytaren men håller kvar de andra två.
- När Android-logotypen visas släpper du både volym upp och hem-knapparna.
- Meddelandet ”Installera systemuppdatering” visas på skärmen i 30 till 60 sekunder innan Android-systemåterställningsskärmen visas med dess alternativ.
- Använd volym ned-knappen för att markera alternativet ”Ja - ta bort all användardata” och tryck på strömbrytaren för att välja den.
- När processen är klar, använd Volym ned-knappen för att markera alternativet 'Starta om systemet nu' och tryck på strömbrytaren för att starta om telefonen.
- Det kan ta lite längre tid att starta om, men oroa dig inte och vänta tills enheten blir aktiv.
Steg 5: Sök hjälp från en tekniker
Det finns problem som ligger utanför vår förmåga att fixa trots att vi gör vad som behöver göras. Så om din telefon inte kunde starta i säkra och återställningslägen eller om problemet kvarstod även efter att du har utfört stegen, är det dags att söka hjälp från en tekniker som kan utföra ytterligare tester.
Anslut till oss
Vi är alltid öppna för dina problem, frågor och förslag, så kontakta oss gärna genom att fylla i det här formuläret. Vi stöder alla tillgängliga Android-enheter och vi är seriösa i vad vi gör. Detta är en kostnadsfri tjänst som vi erbjuder och vi tar inte ut ett öre för det. Men observera att vi får hundratals e-postmeddelanden varje dag och det är omöjligt för oss att svara på var och en av dem. Men var säker på att vi läser varje meddelande vi får. För dem som vi har hjälpt kan du sprida ordet genom att dela våra inlägg till dina vänner eller genom att helt enkelt gilla vår Facebook- och Google+ sida eller följa oss på Twitter.