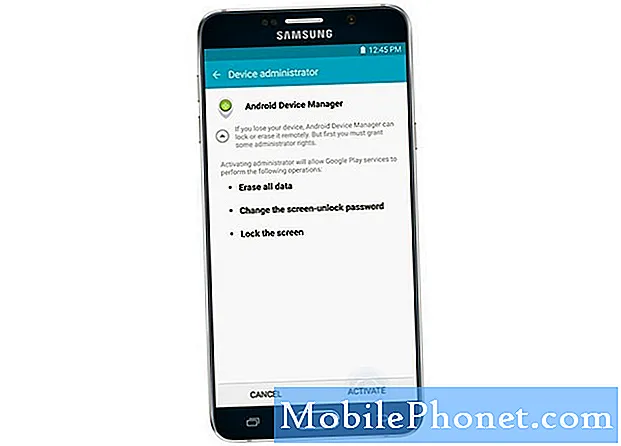
Innehåll
- Så här aktiverar / inaktiverar du FRP (Factory Reset Protection) på din Galaxy Note 5
- Använda Android Enhetshanteraren för att fjärråtkomst och skydda din Galaxy Note 5
- Hur du låser och återställer din telefon på distans med Android Enhetshanteraren
- Så här hittar du din Galaxy Note 5 på distans med ditt Google-konto
- Vad ska jag göra om telefonen inte visas i Android Enhetshanteraren?
- Så här hittar du din Galaxy Note 5 på distans med ditt Samsung-konto
- Så här hittar du din Galaxy Note 5 med din Android Smartwatch
I det här inlägget presenterar vi några mer avancerade säkerhetsfunktioner på din Samsung Galaxy Note 5 (#Samsung # GalaxyNote5) inklusive Smart Lock och Factory Reset Protection eller FRP. Vi kommer också att demonstrera användningen av Android Enhetshanteraren för att fjärråtkomst till din enhet och hålla den skyddad när du tappade den.
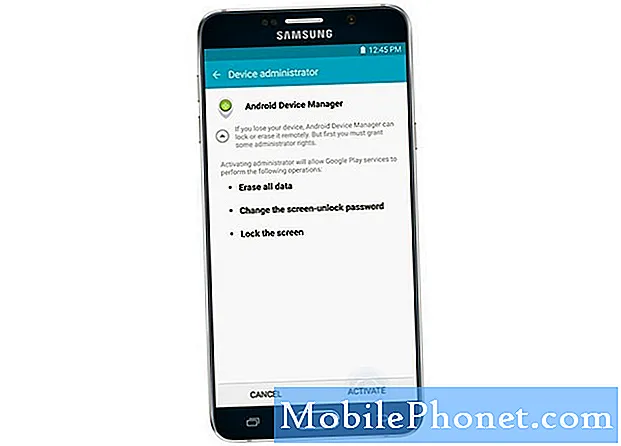
Smart Lock är utformat för att kringgå ditt vanliga skärmlås när du befinner dig på en pålitlig plats som när du är hemma eller nära en för vald Bluetooth-enhet som alla Samsung-bärbara datorer. För att använda den här funktionen måste du aktivera den först på din telefon.
Här är hur:
- Knacka Appar från hemskärmen.
- Rör inställningar.
- Svep rubrikerna åt vänster.
- Knacka Personlig.
- Knacka Låsskärm och säkerhet.
- Rör Säkra låsinställningar.
- Rör Smart Lock.
- Ange din nuvarande skärmlåsmetod (PIN, lösenord etc.)
- Rör Nästa.
- Tryck på för att fortsätta med den här guiden Betroddplatser från Smart Lock-menyn alternativ. Om du gör det kommer Smart Lock att kopplas till en viss plats.
- Välj något av förslagen från Google Map. Tryck annars på Lägg till betrodda platser för att lägga till en annan plats. Gör det senare för att fortsätta med den här guiden.
- Låt Google upptäcka din plats. När du har upptäckt trycker du lätt på Väljdettaplats för att bekräfta din plats.
- Du kan också ändra namnet på platsen om du vill. När du är klar, tryck på OK.
- Tryck nu på Ström / låsknapp en gång för att låsa din telefonskärm.
- Tryck ström- / låsknappen igen för att visa låsskärmen.
- Du kan svepa låsskärmen för att låsa upp din enhet när du är på en Pålitlig platsoch kringgå det säkra låset du tidigare har konfigurerat.
- Om du vill tvinga din telefon att låsa säkert medan Smart Lock är aktiverat, tryck på Lås ikon på låsskärmen.
- När du blir ombedd med ett meddelande som säger "Enheten är upplåst" läs informationen och tryck på Jag fickDet och du är bra att gå.
Så här aktiverar / inaktiverar du FRP (Factory Reset Protection) på din Galaxy Note 5
Förutom bättre säkerhetsfunktioner kan du också aktivera och använda Factory Reset Protection (FRP) -funktionen på din Galaxy Note 5.
Android Factory Reset Protection (FRP) är en ny säkerhetsfunktion som är utformad för att skydda din Android-enhet, inklusive not 5. Det har lagts till flera Samsung-enheter som kör Android OS 5.1 eller högre plattformar.
Krav:
För att kunna använda FRP-funktionen på din Galaxy Note 5 måste du skapa ett Google-konto och ett säkert skärmlås. Det beror på att du måste ange användarnamn och lösenord för ditt registrerade Google-konto för att få tillbaka åtkomst till din enhet om du återställer det till fabriksinställningarna med funktionen Factory Reset Function (FRP) aktiverad. Du kommer inte att kunna komma åt din enhet utan rätt autentiseringsuppgifter.
Så här aktiverar / inaktiverar du FRP på din Galaxy Note 5:
Aktivera enhetsskydd:
- Gå till Hem skärm.
- Svep neråt Statusfältet.
- Tryck på inställningarikon.
- Bläddra till och tryck på för att välja Konton från de givna alternativen. Följ instruktionerna på skärmen för att slutföra kontoinställningsprocessen.
- När du lägger till ett Google-konto aktiveras enhetsskyddet automatiskt på din enhet.
- Om du ännu inte har lagt till ett Google-konto kan du skapa ett genom att trycka på Lägg till kontooch tryck sedan på Googleoch följ anvisningarna på skärmen till Logga in till eller skapaett Google-konto på din enhet.
Denna verifieringsmetod för Google-konto implementeras för att förhindra obehöriga användare från att komma åt eller använda din enhet om den har återställts till fabriksinställningarna utan din tillåtelse. Detta är mycket viktigt om din enhet blinkar, torkas, förloras eller blir stulen.
Inaktivera enhetsskydd:
När du inaktiverar eller tar bort ditt Google-konto kommer enhetsskydd också att inaktiveras eller stängas av.
Så här tar du bort ett Google-konto från din enhet om du inte längre vill använda det på din telefon:
- Svep neråt Hem skärm för att öppna Statusfältet.
- Tryck på inställningarikon.
- Bläddra till och knacka på Konton.
- Knacka Google.
- Tryck på kontonamnet du vill ta bort.
- Knacka Mer för att visa fler alternativ.
- Bläddra till och knacka på Ta bortkonto.
- Läs och granska varningsmeddelandet och tryck sedan lätt på Ta bort konto för att bekräfta borttagning av konto.
- Följ samma steg för alla befintliga Google-konton.
- När dina Google-konton har tagits bort är Enhetsskydd redan inaktiverat på din Galaxy Note 5.
Använda Android Enhetshanteraren för att fjärråtkomst och skydda din Galaxy Note 5
Om du tror att du kanske har tappat bort din telefon kan du använda Android Enhetshanteraren för att fjärrlåsa den på en annan enhet eller en dator. Innan du kan använda det här verktyget måste du ha det aktiverat på din enhet och koppla det till ditt Google-konto.
Android Enhetshanteraren samlar inte in och lagrar platshistorik. Den kommer att begära tillstånd från din enhet när du loggar in första gången och den här platsinformationen raderas när du loggar ut från enhetshanteringsprogrammet.
Du kan använda Android Device Manager-appen för att hitta din förlorade telefon på din andra mobila enhet, om tillgänglig. För att kunna använda appen måste du först installera den på din andra enhet.
Hur du låser och återställer din telefon på distans med Android Enhetshanteraren
Din Galaxy Note 5 integrerar också en annan säkerhetsfunktion som låter dig fjärrlåsa den eller utföra en fabriksåterställning med Android Enhetshanteraren. Allt du behöver göra först är att länka telefonen till ditt Google-konto och konfigurera enhetsinställningarna för att möjliggöra fjärråtkomst, så att du fortfarande kan komma åt din enhet även om du tappar den.
Så här konfigurerar du din Not 5 för fjärråtkomst via Android Enhetshanteraren:
- Knacka Appar från Hem skärm.
- Knacka Googleinställningar.
- Bläddra till och knacka på säkerhet.
- På säkerhetskärm, tryck på skjutreglaget bredvid “Tillåtaavlägsenlåsaochradera" för att aktivera funktionen och låta dessa åtgärder utföras på distans om du förlorar din enhet.
- Läs informationen på Enhetsadministratörsskärm och tryck sedan på Aktivera att fortsätta.
- Öppna nu en webbläsare på din dator och navigera till den här webbplatsen: https://www.android.com/devicemanager.
- Ange ditt användarnamn och lösenord för ditt Google-konto.
- Klick Logga in att fortsätta.
- Huvudskärmen för Android Enhetshanteraren öppnas och visar telefonens plats på en karta. Du kan ringa, låsa eller radera telefonen på distans från den här skärmen.
Om du har mer än en Android-enhet klickar du bara på namnet på den enhet du vill komma åt.
Så här hittar du din Galaxy Note 5 på distans med ditt Google-konto
Ditt Google-konto kan också användas för att hitta din Galaxy Note 5 på distans. För att göra detta möjligt måste du länka din enhet till ditt Google-konto och hitta den på din dator via Android Enhetshanteraren.
Så här gör du:
- Knacka Appar från Hem skärm.
- Knacka Googleinställningar.
- Bläddra till och knacka på säkerhet.
- Som standard är fjärrplats aktiverad. Om den är inaktiverad, tryck på skjutreglaget bredvid ”Avlägsetlokaliseradettaenhet" för att aktivera den här funktionen.
- Gå nu till din dator och öppna en webbläsare.
- Navigera till https://www.android.com/devicemanager.
- Ange ditt användarnamn och lösenord för ditt Google-konto.
- Klick Logga in.
- Du kommer sedan att uppmanas med Android Device Manager-skärmen där du kan ringa, låsa, radera och hitta din enhet på distans.
Vad ska jag göra om telefonen inte visas i Android Enhetshanteraren?
Det finns vissa tillfällen när enheten inte visas i Android Enhetshanteraren. Om detta händer dig, se till att du är inloggad på din Google-konto, Platsinställningar är aktiverade och att du har aktiverat Android Enhetshanteraren i Google Inställningar.
En annan möjlig anledning till varför din enhet inte kommer att visas i Android Enhetshanteraren är att den är dold på Google Play.För att fixa det här, ta bort enheter genom att gå till play.google.com/settings och välja din telefon i Synlighet kolumn.
Viktig notering: Android Enhetshanteraren fungerar inte för enheter som är avstängda eller som inte har mobildata eller Wi-Fi-anslutning.
Så här hittar du din Galaxy Note 5 på distans med ditt Samsung-konto
Förutom ditt Google-konto kan ditt Samsung-konto också användas för att lokalisera din Galaxy Note 5 på distans. I det här fallet måste du länka din telefon till ditt Samsung-konto och använda Hitta min mobil för att hitta din enhet på distans.
Följ dessa steg:
- Knacka Appar från hemskärmen.
- Knacka inställningar.
- På nästa skärm sveper du rubrikerna åt vänster.
- Knacka Personlig.
- Bläddra till och knacka på Låsaskärmochsäkerhet.
- Knacka HittaMinMobil.
- Ange rätt lösenord för ditt Samsung-konto och tryck på Bekräfta att fortsätta.
- Tryck nu på skjutreglaget bredvid Fjärrkontroller för att aktivera funktionen.
- För att göra resultatet mer exakt, tryck på skjutreglaget bredvid Googles platstjänst för att aktivera funktionen.
- Om du uppmanas att tillåta Googles platstjänst för att samla in anonym platsinformation, tryck på Hålla med. Tryck annars på Instämmer inte alls.
- Klicka på för att fortsätta med den här guiden Hålla med.
- Gå till din dator och öppna en webbläsare.
- Navigera till https://findmymobile.samsung.com.
- Ange dina Samsung-kontouppgifter.
- Klick Logga in att öppna Hitta min mobil Ansökan.
- Klicka på Lokaliseraminenhetknapp och vänta på Hitta min mobil för att visa din telefons plats på en karta.
Så här hittar du din Galaxy Note 5 med din Android Smartwatch
Du kan också använda Android-bärbara datorer som en smartklocka för att hitta din Galaxy Note 5, så länge båda enheterna är anslutna via Bluetooth och att din telefon är tillräckligt nära för att du ska kunna höra den ringer.
Även om din ringsignal är avstängd eller inställd på att vibrera, kan du ändå få den att ringa med den här funktionen aktiverad. Så här gör du:
- På din Android-smartklocka säger du “OKGoogle.”
- Alternativt kan du peka var som helst på skärmen för att visa en vit skärm med en röd “g" på det.
- Nästa, bläddra till och tryck på Start-ikonen.
- Rör Hitta min telefon för att börja hitta din telefon.
Anslut till oss
Vi är alltid öppna för dina problem, frågor och förslag, så kontakta oss gärna genom att fylla i det här formuläret. Vi stöder alla tillgängliga Android-enheter och vi är seriösa i vad vi gör. Detta är en kostnadsfri tjänst som vi erbjuder och vi debiterar dig inte ett öre för det. Men observera att vi får hundratals e-postmeddelanden varje dag och det är omöjligt för oss att svara på var och en av dem. Men var säker på att vi läser varje meddelande vi får. För dem som vi har hjälpt kan du sprida ordet genom att dela våra inlägg till dina vänner eller genom att helt enkelt gilla vår Facebook- och Google+ sida eller följa oss på Twitter.


