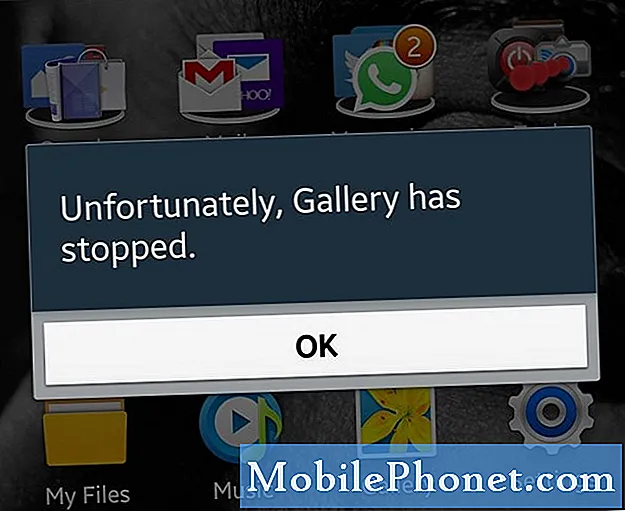
Innehåll
"Tyvärr har Gallery slutat."
Det är det faktiska felmeddelandet som några #Samsung Galaxy J7 (# GalaxyJ7) ägare klagar över. Det är ett av de vanligaste felen vi fick sedan vi började ge felsökningsråd till våra läsare redan 2012. Med detta sagt är felet inte exklusivt för J7, det är också vanligt för andra enheter, särskilt Samsungs Galaxy-serie av smartphones.
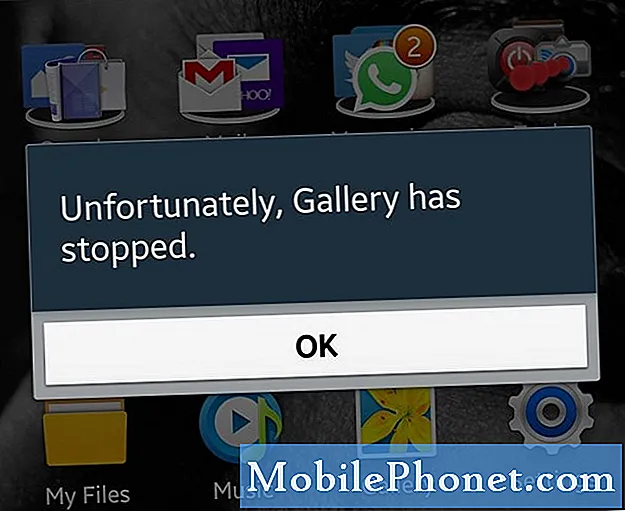
Om du har andra problem med din J7, se dock till att gå in på vår felsökningssida eftersom vi redan har tagit upp några av de vanligaste rapporterade problemen med den här telefonen. Hitta problem som liknar dina och använd de lösningar vi föreslog. Om de inte fungerar eller om du behöver ytterligare hjälp, fyll i vårt frågeformulär för Android-problem och tryck på Skicka.
Felsökning av Galaxy J7 med "Galleriet har slutat" -felet
Innan vi börjar vill jag bara att du ska veta att felsökningsförfaranden är för att avgöra vad som är den främsta orsaken till problemet och formulera en lösning för att åtgärda det. Det finns emellertid tillfällen då ett problem ligger utanför en teknikers expertis. Därför finns det fall där användaren erbjuds en ersättningsenhet. Som sagt, det finns ingen garanti att problemet kommer att åtgärdas, men det minsta du kan göra är att försöka.
Steg 1: Starta om telefonen
Om det här är första gången du ser detta felmeddelande och att det inte finns någon uppenbar anledning till att det dyker upp, är det bättre att du inte gör något komplicerat än. Starta istället om din telefon. Om det bara är en mindre app- eller firmwareproblem kan en omstart kanske fixa det.
Steg 2: Starta det i säkert läge
Vi vet inte vilka appar du har installerat på din telefon, men det finns alltid en möjlighet att en av dem orsakar problemet. Du måste utesluta denna möjlighet att du kan göra det genom att starta telefonen i säkert läge.
När enheten är i det här läget inaktiveras alla tredjepartsappar tillfälligt, så om en av tredjepartsapparna är orsaken till problemet ska felet inte visas i säkert läge. Så här kör du din J7 i säkert läge:
- Håll ned strömbrytaren (till höger) tills telefonalternativ visas och släpp sedan.
- Välj och håll avstängd tills meddelandet Starta om till säkert läge visas och släpp sedan.
- Tryck på STARTA OM. Obs! Det kan ta upp till en minut att slutföra omstartsprocessen.
- Vid omstart visas Säkert läge längst ned till vänster på upplåsnings- / startskärmen.
I det här läget, försök att öppna Galleri-appen för att se om felet fortfarande dyker upp. Om så är fallet kan problemet vara med firmware eller förinstallerade appar men om inte, måste du hitta de appar som orsakar problemet och avinstallera dem. Och så avinstallerar du en app från din J7:
- Tryck på appikonen på valfri startskärm.
- Tryck på Inställningar.
- Tryck på Program.
- Tryck på Programhanteraren.
- Tryck på det misstänkta programmet
- Tryck på Avinstallera.
- Tryck på Avinstallera igen för att bekräfta.
Steg 3: Rensa cache och data i Galleri-appen
Att rensa cacheminnet och data återställer appen till standardinställningarna och det här är vad denna procedur handlar om. Du måste ta tillbaka appen till standardinställningarna för att se om problemet löses genom att göra det. I så fall måste det bara ha varit ett enkelt appproblem, annars kan vi titta på ett möjligt firmwareproblem. Så här rensar du cache och data för Galleri-appen på din J7:
- Tryck på appikonen på valfri startskärm.
- Tryck på Inställningar.
- Tryck på Program.
- Tryck på Programhanteraren.
- Tryck på Galleri.
- Tryck på Lagring.
- Tryck på Rensa data och sedan på OK.
- Tryck på Rensa cache.
Steg 4: Ta bort systemcachen
Det finns tillfällen då systemcachen (tillfälliga filer som skapas av systemet) skadas av någon anledning. När systemet fortsätter att använda dem kan problem som frysning, hängning, eftersläpning och kraschar av appar uppstå. Så du måste tvinga telefonen att skapa nya filer som inte är korrupta och du kan bara göra det genom att radera det befintliga systemcachen. Följ dessa steg för att torka cachepartitionen:
- Stäng av enheten.
- Håll ned volym upp-knappen och hem-tangenten och håll sedan ned strömbrytaren.
- När enhetens logotypskärm visas släpper du bara strömbrytaren
- När Android-logotypen visas släpper du alla knappar (”Installera systemuppdatering” visas i cirka 30 - 60 sekunder innan du visar alternativet för Android-systemåterställningsmenyn).
- Tryck på Volym ned-tangenten flera gånger för att markera "torka cachepartition."
- Tryck på strömbrytaren för att välja.
- Tryck på Volym ned-knappen för att markera 'ja' och tryck på strömbrytaren för att välja.
- När rensningscachepartitionen är klar markeras ”Starta om systemet nu”.
- Tryck på strömbrytaren för att starta om enheten.
Efter denna procedur öppnar du galleriet igen för att se om felet fortfarande dyker upp och i så fall kan nästa steg hjälpa.
Steg 5: Återställ telefonen
Efter alla stegen ovan och problemet kvarstår, har du inget annat val än att återställa din enhet. Det raderar alla dina filer och data så du måste säkerhetskopiera dem innan du utför återställningen.
Det är nödvändigt att utföra detta eftersom det kommer att utesluta möjligheten att det är ett firmwareproblem, men bortsett från det kommer det också att ta bort din personliga information som förberedelse för ett eventuellt tekniskt besök, om problemet kvarstår efter det. Så här återställer du din telefon:
- Säkerhetskopiera data i internminnet. Om du har loggat in på ett Google-konto på enheten har du aktiverat stöldskydd och behöver dina Google-uppgifter för att slutföra huvudåterställningen.
- Stäng av din Galaxy J7.
- Håll volym upp-knappen och hemknappen nedtryckta och håll sedan ned strömknappen.
- När enhetens logotypskärm visas släpper du bara strömbrytaren
- När Android-logotypen visas släpper du alla knappar (”Installera systemuppdatering” visas i cirka 30 - 60 sekunder innan du visar alternativet för Android-systemåterställningsmenyn).
- Tryck på Volym ned-knappen flera gånger för att markera ”torka data / fabriksåterställning.”
- Tryck på strömbrytaren för att välja.
- Tryck på volym ned-knappen tills ”Ja - ta bort all användardata” är markerad.
- Tryck på strömbrytaren för att välja och starta huvudåterställningen.
- När huvudåterställningen är klar markeras ”Starta om systemet nu”.
- Tryck på strömbrytaren för att starta om enheten.
Om alla dessa steg inte lyckades lösa problemet är ett tekniskt besök ett måste.
Relaterade frågor eller frågor
Fråga: Felet "Galleri har slutat" dyker upp varje gång jag använder kameran. Varför är det så?
Svar: Egentligen fungerar galleriet och kameraapparna sida vid sida. Den senare tar bilder eller spelar in videor medan den först hanterar dem. Galleriet är det som ansvarar för att sortera dina bilder och videor och skapa miniatyrer för dem. Det behöver inte sägas att om kameran öppnas startar också galleriappen tillsammans med den och väntar tills sensorn börjar ta bilder. För att lösa problemet, försök att rensa cacheminnet och data för både kamera- och galleriapparna. Oroa dig inte, dina bilder kommer inte att raderas eftersom de sparas någon annanstans.
Fråga: Min nya J7 fortsätter att visas "Tyvärr har galleriet stoppat" -felet efter en uppdatering. Vad hände? Kan jag fixa det?
Svar: Om det inträffade strax efter en uppdatering kan det vara cacheminnen eller data som skadades. Torka bara cachepartitionen för att ta bort systemcache. Om det inte fungerar, återställ telefonen. Det borde fixa det.
ANSLUTA MED OSS
Vi är alltid öppna för dina problem, frågor och förslag, så kontakta oss gärna genom att fylla i det här formuläret. Detta är en kostnadsfri tjänst som vi erbjuder och vi tar inte ut ett öre för det. Men observera att vi får hundratals e-postmeddelanden varje dag och det är omöjligt för oss att svara på var och en av dem. Men var säker på att vi läser varje meddelande vi får. För dem som vi har hjälpt kan du sprida ordet genom att dela våra inlägg till dina vänner eller genom att helt enkelt gilla vår Facebook- och Google+ sida eller följa oss på Twitter.


