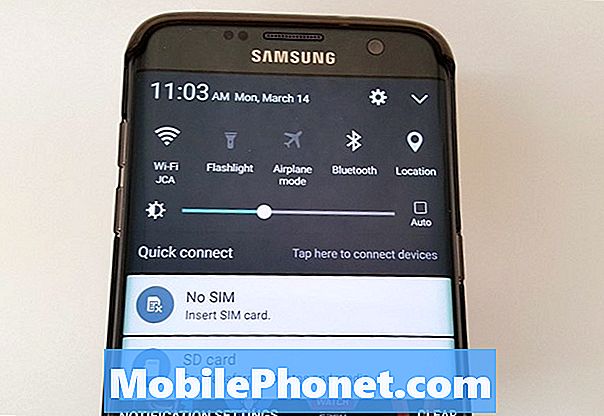Innehåll
Varningsmeddelandet ”Fukt har upptäckts. Se till att laddaren / USB-porten är helt torr innan du laddar telefonen. ” förhindrar att telefonen laddas när det finns fukt i laddningsporten för att förhindra vätskeskador. Det fortsätter också att dyka upp om din telefon redan har vätskeskador.
Vi har dock stött på fall där varningsmeddelandet fortsätter att visas utan någon uppenbar anledning eller till och med om det inte finns någon vätskeskada eller laddarporten är torr. Detta beror på ett firmware-relaterat problem som påverkar tjänsten som hanterar USB-porten samt varningar som har något att göra med USB.
I det här inlägget kommer vi att undersöka detta problem för att veta om felmeddelandet orsakas av vatten eller om det bara är ett firmwareproblem. Så fortsätt läsa eftersom det här inlägget kan hjälpa dig med detta problem. Men om du letar efter en lösning på ett annat problem, besök vår Galaxy J5-felsökningssida för vi har redan tagit upp de vanligaste problemen med den här telefonen. Hitta problem som liknar dina och använd de lösningar vi föreslog. Om du fortfarande behöver vår hjälp efter det, fyll i vårt frågeformulär för Android och tryck på Skicka för att kontakta oss.
Felsökning av Galaxy J5 som inte laddas med ”fuktavkänt” -fel
Galaxy J5 har inte klassificeringen Ingress Protection (IP67 eller IP68), så till skillnad från S7- och S8-varianter är den mer benägen att få vätskeskador. När det visar varningen '' fukt upptäckt '' är det första du bör göra att stänga av enheten för att se till att om vatten har kommit in i din telefon, skulle det inte orsaka allvarliga skador på komponenterna. Det är en enkel förebyggande åtgärd som kanske kan rädda din telefon från allvarligare problem. När du har stängt av enheten, försök att göra dessa saker ...
Se till att det inte beror på vätska eller fysisk skada
Titta in i USB- eller laddarporten för att se om det verkligen finns spår av vätska eller fukt och om du kan se några droppar där inne, så är det anledningen till att din telefon dyker upp varningsmeddelandet. Men oavsett om det finns tydliga tecken på vätska i det eller inte, bör du försöka något för att se till att porten är torr.
Du kan använda en bomullspinne för att rengöra runt området eller så kan du få en liten bit mjukpapper och sätta in den i porten så att fukten absorberas. Om du har en burk med tryckluft, ge hamnen en explosion eller två för att ta bort eventuella främmande föremål där inne.
När du är nöjd med att porten är torr, försök kontrollera LDI (Liquid Damage Indicator) för att se om den löser ut eller inte. En utlöst LDI ska vara röd, rosa eller lila. Du hittar LDI när du tar bort SIM-kortfacket och tittar in i kortplatsen.
Om det inte finns några tecken på vätskeskador i din telefon, fortsätt felsökningen eftersom det finns en chans att du kan fixa det på egen hand och att det nu är säkert att felsöka. Om LDI visar att din telefon lider av en eventuell vätskeskada, tveka inte att ta telefonen till tekniken så att korrekta procedurer bör göras.
Stäng av telefonen och försök ladda den
Du behöver bara göra detta om din telefon inte visar några tecken på vätskeskador. Det är absolut nödvändigt att du försöker ladda din telefon medan den är avstängd eftersom den som förhindrar den är felmeddelandet som du får när du ansluter den. Felet visas bara när telefonen är påslagen men när den är avstängd, laddningsprocessen mellan laddaren och telefonens hårdvara. Det finns lite hjälp från firmware men alla andra tjänster fungerar inte så i grund och botten, om telefonen inte lider av några allvarliga maskinvarurelaterade problem, bör den laddas.
Om enheten fortfarande vägrar att ladda även om den är avstängd kan du prova nästa procedur.
RELEVANTA INLÄGG:
- Så här fixar du din Samsung Galaxy J5 som inte laddas [Felsökningsguide]
- Galaxy J5 fastnat i Samsungs logoskärm, laddas inte ordentligt, långsam laddning
- Samsung Galaxy J5 tar för lång tid att starta om problem och andra relaterade problem
- Samsung Galaxy J5-skärmen tänds inte efter sömnproblem och andra relaterade problem
- Samsung Galaxy J5 tar för lång tid att ladda problem och andra relaterade problem
Starta enheten i felsäkert läge och försök ladda
Att köra telefonen med endast kärntjänster och förinstallerade appar laddas kan hjälpa dig att avgöra vad problemet med telefonen är. Och baserat på rapporter från våra läsare som har stött på liknande problem tidigare kan uppstart i säkert läge göra det möjligt att ladda batteriet framgångsrikt.
Det är viktigt att det första du måste göra är att fylla på enhetens batteri så att du kan fortsätta felsökningen. Så följ dessa steg för att köra telefonen i säkert läge:
- Stäng av enheten.
- Håll ned strömbrytaren förbi skärmen med enhetsnamnet.
- När ”SAMSUNG” visas på skärmen släpper du strömbrytaren.
- Omedelbart efter att du släppt strömbrytaren, tryck och håll ned volym ned-knappen.
- Fortsätt att hålla volym ned-knappen tills enheten har startat om.
- Säkert läge visas längst ned till vänster på skärmen.
- Släpp volym ned-knappen när du ser ”Säkert läge”.
När telefonen har startats upp i den här miljön ansluter du den till laddaren som är ansluten till ett fungerande vägguttag. Om det laddas den här gången på det här sättet, så är det stor chans att detta problem kan åtgärdas utan hjälp från en teknik. Låt bara telefonen ladda batteriet helt och fortsätt sedan till nästa steg.
Rensa data från USB-inställningstjänsten
Tjänsten som hanterar felmeddelandet du ständigt stöter på är USB-inställningar. Oavsett om din telefon laddas normalt i säkert läge eller inte, måste du försöka återställa den här tjänsten genom att rensa dess data.
- Tryck på appikonen på valfri startskärm.
- Tryck på Inställningar.
- Tryck på Program.
- Tryck på Programhanteraren.
- Svep åt vänster några gånger för att visa innehållet på fliken ALL.
- Hitta och tryck på USB-inställningar.
- Tryck på Rensa cache.
Detta bör låta dig ladda din telefon nu och till och med lösa problemet. Men om felet fortsätter att visa “fuktavkänd” -felet, gå vidare till nästa steg.
Återställ din telefon för att utesluta möjligheten till ett firmwareproblem
Om telefonen fortfarande har tillräckligt med batteri, försök skapa en säkerhetskopia av dina viktiga filer och data eftersom du kommer att återställa den. Det finns ingen garanti för att denna procedur kommer att lösa problemet, men det är absolut nödvändigt att du gör den här proceduren för att se till att problemet inte är med firmware. Efter säkerhetskopian, ta bort ditt Google-konto från din enhet och följ sedan dessa steg för att återställa din telefon:
- Stäng av enheten.
- Håll ned volym upp-knappen och hem-tangenten och håll sedan ned strömbrytaren.
- När enhetens logotypskärm visas släpper du bara strömbrytaren
- När Android-logotypen visas släpper du alla knappar (”Installera systemuppdatering” visas i cirka 30 - 60 sekunder innan du visar alternativet för Android-systemåterställningsmenyn).
- Tryck på Volym ned-knappen flera gånger för att markera ”torka data / fabriksåterställning.”
- Tryck på strömbrytaren för att välja.
- Tryck på volym ned-knappen tills ”Ja - ta bort all användardata” är markerad.
- Tryck på strömbrytaren för att välja och starta huvudåterställningen.
- När huvudåterställningen är klar markeras ”Starta om systemet nu”.
- Tryck på strömbrytaren för att starta om enheten.
Ta med din telefon till servicecentret
Om återställningen inte lyckades lösa problemet är det dags att du har någon som kan inspektera din telefon fysiskt. Ta med den till närmaste servicecenter så att en Samsung-teknik kan ta en titt på den. Du får information om varför detta problem uppstår och vad som behöver göras för att åtgärda det. Om tekniken kan bevisa att detta problem beror på vätskeskador kan du inte göra anspråk på garanti.
Jag hoppas att den här felsökningsguiden kan hjälpa dig på ett eller annat sätt. Om du fortfarande behöver vår hjälp är du välkommen att kontakta oss när som helst.
Inlägg som du kanske också vill läsa:
- Vad ska jag göra när din Samsung Galaxy J5 (2017) visar ”Ett fel har uppstått när du uppdaterar enhetsprogramvaran” [Felsökningsguide]
- Åtgärda Samsung Galaxy J5 som fryser innan felet "Tyvärr har inställningarna slutat" visas [Felsökningsguide]
- Så här fixar du din Samsung Galaxy J5 med "Tyvärr har kontakter slutat" -felet [Felsökningsguide]
- Så här fixar du din Samsung Galaxy J5 (2017) som sitter fast på Samsung-logotypen under uppstart [Felsökningsguide]
- Så här fixar du Samsung Galaxy J5 med en svart skärm av dödsproblem [Felsökningsguide]
- Så här fixar du Samsung Galaxy J5 som började värmas upp eller överhettas efter en uppdatering [Felsökningsguide]
- Så här fixar du din Samsung Galaxy J5 som fastnar på startskärmen [Felsökningsguide]