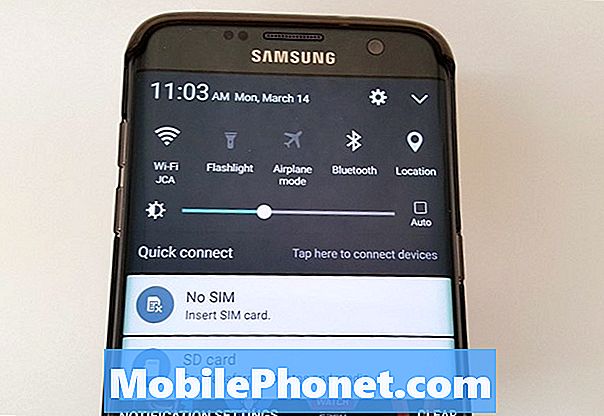Innehåll
Felmeddelandet ”Varning: Kameran misslyckades” hänvisar ofta till sensorn som inte kunde initieras eller inte gjorde vad som förväntades av den. Några av våra läsare som äger Samsung Galaxy J3 verkar uppleva detta fel varje gång de försöker ta bilder.

Felsökning: Det finns åtminstone två felmeddelanden du kan få när kameran fryser, kraschar eller slutar fungera. Den första är "Tyvärr har kameran stoppat" medan den andra är "Varning: Kameran misslyckades." Det förstnämnda inträffar vanligtvis när problemet är med appen och det senare när problemet är med hårdvaran. Vi har dock stött på fall där detta fel inträffar helt enkelt för att sensorn kunde initiera och lämnade hårdvaran för att krascha. Därför, bara genom att titta på felmeddelandet, kan vi verkligen inte berätta om problemet är med appen, firmware eller själva hårdvaran. Vi måste felsöka. Som sagt, här är vad jag föreslår att du gör ...
Steg 1: Se till att appar från tredje part inte har något att göra med problemet
Det finns tillfällen när appar från tredje part kraschar och påverkar telefonens normala funktion. Så vi måste se till att det inte är det. Jag behöver att du startar din Galaxy J3 för att tillfälligt inaktivera alla tredjepartsappar. På detta sätt isolerar du redan problemet för att veta om det har något att göra med appar från tredje part eller förinstallerade. Så här kör du din enhet i säkert läge:
- Stäng av din Galaxy J3. Håll ned strömbrytaren, tryck på Stäng av och tryck sedan på POWER OFF för att bekräfta.
- Håll ned strömbrytaren förbi skärmen med enhetsnamnet.
- När ”SAMSUNG” visas på skärmen släpper du strömbrytaren.
- Omedelbart efter att du släppt strömbrytaren, tryck och håll ned volym ned-knappen.
- Fortsätt att hålla volym ned-knappen tills enheten har startat om.
- Säkert läge visas längst ned till vänster på skärmen.
- Släpp volym ned-knappen när du ser ”Säkert läge”.
Medan telefonen är i det här läget, försök att öppna kameraappen för att se om du fortfarande hälsas med samma fel. I så fall har apparna du laddade ner och installerat inget att göra med problemet, annars måste du bara hitta de appar som orsakar det och avinstallera dem.
- Från valfri startskärm trycker du på Apps-ikonen.
- Knacka inställningar.
- Knacka Applikationer.
- Tryck på önskad applikation i standardlistan eller tryck på Meny ikon> Visa systemappar för att visa förinstallerade appar.
- Knacka Lagring.
- Knacka Radera data och tryck sedan på OK.
- Knacka Rensa cache.
Steg 2: Rensa cacheminnet och data från kameraappen
Om vi antar att felet fortfarande visas när kameraprogrammet öppnas i säkert läge eller om problemet fortfarande kvarstår efter det första steget, är det dags att följa själva appen. Du måste återställa den genom att rensa cacheminnet och data så att det kommer tillbaka till standardinställningarna samt ta bort alla möjliga korrupta cachar och data. Om problemet bara är med appen är denna procedur tillräcklig för att åtgärda det ...
- Från valfri startskärm trycker du på Apps-ikonen.
- Knacka inställningar.
- Knacka Applikationer.
- Tryck på Kamera app i standardlistan eller tryck på Meny ikon> Visa systemappar för att visa förinstallerade appar.
- Knacka Lagring.
- Knacka Radera data och tryck sedan på OK.
- Knacka Rensa cache.
Oroa dig inte, ingen av dina bilder eller videor kommer att raderas eftersom de sparas någon annanstans. Så, efter att ha gjort detta, försök att öppna appen för att se om felet fortfarande dyker upp och i så fall fortsätt till nästa steg.
Steg 3: Torka cachepartitionen så att cacheminnen ersätts
Vi måste utesluta möjligheten att några av cacherna skadades och orsakar denna typ av problem. Eftersom vi inte har tillgång till enskilda cachar och inte heller kan ta bort dem individuellt måste vi starta telefonen i återställningsläge och torka bort cachepartitionen därifrån. Så här gör du det:
- Stäng av enheten.
- Håll ned Höj volymen nyckel och Hem och håll sedan ned Kraft nyckel.
- När enhetens logotypskärm visas, släpp bara Kraft nyckel.
- När Android-logotypen visas släpper du alla knappar (”Installera systemuppdatering” visas i cirka 30 - 60 sekunder innan du visar alternativet för Android-systemåterställningsmenyn).
- tryck på Sänk volymen nyckel flera gånger för att markera ”torka cachepartition”.
- tryck på Kraft för att välja.
- tryck på Sänk volymen för att markera ”ja” och tryck på Kraft för att välja.
- När rensningscachepartitionen är klar markeras ”Starta om systemet nu”.
- tryck på Kraft starta om enheten.
Det tar lite längre tid för telefonen att bli aktiv, men när den gör det, försök att öppna kameran för att veta om felet dyker upp och i så fall har du inget annat val än att göra nästa steg.
Steg 4: Återställ din Samsung Galaxy J3
En återställning kommer att återställa telefonen till fabriksinställningarna som utesluter möjligheten att problemet kan ha orsakats av felaktiga inställningar eller konfigurationer. Förutom det kommer det också att ta bort alla möjliga korrupta data och systemfiler. Men alla dina personliga filer och data kommer också att raderas, så se till att du gör en säkerhetskopia före återställningen.
När du är redo att återställa telefonen, inaktiverar du stöldskyddsfunktionen först för att se till att du inte kommer att vara låst från enheten efter återställningen. Här är hur…
- Från valfri startskärm trycker du på Apps-ikonen.
- Knacka inställningar.
- Knacka Moln och konton.
- Knacka Konton.
- Knacka Google.
- Tryck på din e-postadress för Google ID. Om du har flera kontokonfigurationer måste du upprepa dessa steg för varje konto.
- Knacka Meny.
- Knacka Ta bort konto.
- Knacka TA BORT KONTO.
När du har inaktiverat stöldskydd följer du dessa steg för att göra huvudåterställningen ...
- Stäng av enheten.
- Håll ned Höj volymen nyckel och Hem och håll sedan ned Kraft nyckel.
- När enhetens logotypskärm visas, släpp bara Kraft nyckel-
- När Android-logotypen visas släpper du alla knappar (”Installera systemuppdatering” visas i cirka 30 - 60 sekunder innan du visar alternativet för Android-systemåterställningsmenyn).
- tryck på Sänk volymen -tangenten flera gånger för att markera ”rensa data / fabriksåterställning.”
- Tryck Kraft för att välja.
- tryck på Sänk volymen tills 'Ja - ta bort all användardata' är markerad.
- Tryck Kraft för att välja och starta huvudåterställningen.
- När huvudåterställningen är klar markeras ”Starta om systemet nu”.
- tryck på Kraft starta om enheten.
Steg 5: Ta telefonen till butiken eller butiken för att få den kontrollerad
Efter återställningen och problemet fortfarande uppstår kan vi säga att det redan är ett hårdvaruproblem eftersom vi redan har gjort alla grundläggande procedurer som kan ha åtgärdat problemet förutsatt att det är ett problem med en av apparna eller firmware. Så vid det här laget är det bättre att bara skicka in telefonen eller ta med den till butiken och få tekniken att titta på den.
Fel ”Kameran misslyckades” visas när bilden tas med standardkameraprogrammet
Problem: Tjena. Min telefon är den billiga Galaxy J3 och även om jag inte förväntar mig att den ska fungera som min Galaxy S5 tidigare, gör den ganska mycket vad jag vill att den ska göra, men nyligen visas ett fel när jag tar bilder. Felmeddelandet säger "Kameran misslyckades" men jag kan öppna kameran utan problem. Den visar bara när en bild tas. Har du stött på detta problem tidigare? Vad ska jag göra för att bli av med detta felmeddelande? Tack.
Felsökning: Till skillnad från det första problemet tillåter den här användaren att öppna kameran framgångsrikt men samma felmeddelande dyker upp när ägaren börjar ta några foton. Vi kan inte heller vara säkra på om det är problemet med hårdvaran eller bara ett problem med appen eller firmware. Men låt mig berätta om kamerans grundläggande funktion innan vi fortsätter.
När du tar ett foto öppnar du naturligtvis kameran. När du väl har tryckt på startar appen, firmware och kamerasensorn för att bli redo. Gallery-appen kommer också att kallas för att initieras eftersom den fungerar sida vid sida kameran. När bilden tas kommer sensorn att registrera bilden och sedan överföra den till Galleriet, som kommer att hantera den och det kan vara vid denna punkt som problemet uppstår. Som sagt, här är vad du ska göra ...
Steg 1: Rensa kamerans cache och data
Eftersom kameran berörs måste den vara den första som bör återställas för att utesluta möjligheten att det bara är ett problem med själva appen eller några av dess konfigurationer.
- Från valfri startskärm trycker du på Apps-ikonen.
- Knacka inställningar.
- Knacka Applikationer.
- Tryck på Kamera app i standardlistan eller tryck på Meny ikon> Visa systemappar för att visa förinstallerade appar.
- Knacka Lagring.
- Knacka Radera data och tryck sedan på OK.
- Knacka Rensa cache.
Om felet fortfarande visas efter detta kan nästa steg hjälpa till.
Steg 2: Rensa cache och data i Galleri-appen
Det är möjligt att det är Galleriet som kraschar och påverkar kamerans funktion eftersom felet inträffar efter att bilden har tagits. Så vi måste dra det ur bilden genom att rensa cacheminnet och data. Oroa dig inte, den hanterar bara din bild och dina videoklipp, så när den återställs raderas ingen av filerna eftersom de sparas någonstans säkert.
- Från valfri startskärm trycker du på Apps-ikonen.
- Knacka inställningar.
- Knacka Applikationer.
- Tryck på Galleri app i standardlistan eller tryck på Meny ikon> Visa systemappar för att visa förinstallerade appar.
- Knacka Lagring.
- Knacka Radera data och tryck sedan på OK.
- Knacka Rensa cache.
Steg 3: Torka cachepartitionen
Förutsatt att felet fortfarande dyker upp även efter att du har rensat cacheminnet och data för både kameran och galleriet, är det dags att följa firmware. Det första du bör göra är att ta bort alla möjliga korrupta cachar genom att torka cachepartitionen. Följ guiden om hur du startar din telefon i återställningsläge och torkar cachepartitionen i det första problemet.
Steg 4: Utför fabriksåterställningen på din Galaxy J3
Efter att ha torkat cachepartitionen och problemet fortfarande uppstår finns det inget mer du kan göra än att återställa telefonen. Men igen måste du säkerhetskopiera alla dina filer och data innan du gör proceduren, särskilt dina bilder och videor.
- Säkerhetskopiera data i internminnet. Om du har loggat in på ett Google-konto på enheten har du aktiverat Anti-stöld och behöver dina Google-uppgifter för att slutföra huvudåterställningen.
- Från valfri startskärm trycker du på Apps-ikonen.
- Knacka inställningar.
- Knacka Moln och konton.
- Knacka Säkerhetskopiering och återställning.
- Knacka på om så önskas Säkerhetskopiera mina uppgifter för att flytta skjutreglaget till PÅ eller AV.
- Knacka på om så önskas Återställ för att flytta skjutreglaget till PÅ eller AV.
- Tryck på tillbaka för att återgå till inställningsmenyn och tryck sedan lätt på Allmän förvaltning.
- Knacka Återställa.
- Knacka Fabriksåterställning av data.
- Knacka Återställ enheten.
- Om du har aktiverat skärmlåset, ange din PIN-kod eller lösenord.
- Knacka Fortsätta.
- Knacka Radera allt.
Jag hoppas att den här felsökningsguiden hjälper, om inte, skicka sedan telefonen till en butik för att fixas.
Anslut till oss
Vi är alltid öppna för dina problem, frågor och förslag, så kontakta oss gärna genom att fylla i det här formuläret. Detta är en kostnadsfri tjänst som vi erbjuder och vi tar inte ut ett öre för det. Men observera att vi får hundratals e-postmeddelanden varje dag och det är omöjligt för oss att svara på var och en av dem. Men var säker på att vi läser varje meddelande vi får. För dem som vi har hjälpt kan du sprida ordet genom att dela våra inlägg till dina vänner eller genom att helt enkelt gilla vår Facebook- och Google+ sida eller följa oss på Twitter.