
Innehåll
- Orsaker varför wifi på din PS4 är långsam
- Felsökning av långsamt wifi-problem på PS4 (PlayStation 4)
- Föreslagna avläsningar:
- Få hjälp från oss
Vissa PS4-ägare kan stöta på långsamt wifi-problem då och då. Det här problemet beror på ett antal faktorer så det finns ingen universell lösning som du kan göra. Du måste begränsa orsakerna för att bli av med problemet.
Om du är en av användarna med en problematisk wifi-anslutning kan du uppleva någon eller en kombination av dessa vanliga indikatorer:
- Nedladdningshastigheten minskas drastiskt.
- Online Multiplayer-spel fördröjning eller knappingångar är försenade
- Remote Play fortsätter att kopplas bort
- Streaming på PlayStation Now fördröjer eller visar bilddistorsion
- Musik eller video som streamas fortsätter att pausa eller buffras
Om du har något av dessa problem, följ den här guiden för att åtgärda problemet.
Orsaker varför wifi på din PS4 är långsam
Om du stöter på långsamt wifi-problem på din PS4 måste du kontrollera ett antal faktorer som kan orsaka det. Nedan följer de vanligaste orsakerna till att din PS4 wifi-anslutning kan vara långsam.
ISP-problem.
Inte alla anslutningsproblem som du kan stöta på på din PS4 är konsolrelaterade. I vissa fall kan problemet vara utanför ditt hemnätverk, som ett problem med din Internetleverantör. Prova att köra ett hastighetstest på din dator eller smartphone för att kontrollera om din router tillhandahåller den nedladdnings- och uppladdningshastighet som du betalar för. Om nedladdnings- eller uppladdningshastigheterna ligger långt under dina prenumerationshastigheter, få hjälp från din ISP.
Slumpmässig router eller PS4-bugg.
Elektroniska enheter som din PS4 eller nätverksenheter som routrar kan utveckla buggar då och då. Dessa buggar kan påverka anslutningen i allmänhet och orsaka att wifi på din PS4 kopplas ifrån eller blir långsam.
Störning av Wifi-signal.
Wifi-signal kan stöta på hinder från många faktorer. Tjocka väggar, andra trådlösa enheter, glas eller metallföremål är bara några av de vanligaste orsakerna till att det finns signalstörningar hemma.
Låg bandbredd.
Ditt trådlösa nätverk kan bli överväldigat av antalet enheter som strömmar eller laddas ner samtidigt. Om en sådan situation inträffar kan en spelkonsol stöta på långsamt wifi-problem som kan påverka onlinespel samt grundläggande nätverksuppgifter som nedladdning eller streaming.
Gammal generation PS4.
Första generationens PS4-konsoler använder ett långsammare nätverkskort jämfört med de i de senare modellerna som PS4 Slim och PS4 Pro. Om du har en snabb anslutning från din Internetleverantör men din PS4 är gammal orsakas det troligen av ett äldre nätverkskort. Detta är inte en designproblem utan snarare en hårdvarubegränsning. Om du vill uppleva en snabbare anslutningsupplevelse föreslår vi att du byter din gamla konsol med en ny.
Felsökning av långsamt wifi-problem på PS4 (PlayStation 4)
Tid som behövs: 20 minuter
Du måste göra en uppsättning felsökningssteg för att lösa långsamt wifi-problem på en PS4. Följ lösningarna nedan för att åtgärda ditt PS4 långsamma wifi-problem.
- Kör ett anslutningshastighetstest.
Du kan utföra ett hastighetstest på din PS4-konsol för att se om det får tillräckligt med nedladdnings- och uppladdningshastigheter. För att göra det, följ dessa steg:
-Öppna inställningar.
-Välj Nätverk.
-Välj Testa Internetanslutning.
Om de beräknade nedladdnings- och uppladdningshastigheterna fortfarande är för långa, fortsätt med resten av felsökningsstegen nedan.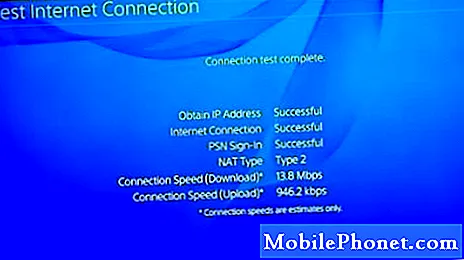
- Strömcykel PS4, modem och / eller router.
Stäng av din PS4 och koppla bort strömkabeln från baksidan. Gör detsamma för modemet eller routern. Se till att de två enheterna stängs av helt i 30 sekunder. Slå sedan på routern igen och vänta tills alla lampor är helt stabila. Slå sedan på PS4 och anslut till ditt wifi-nätverk igen.

- Testa en trådbunden anslutning.
Om du verkligen behöver en snabb anslutning och du inte har tid att felsöka din PS4 wifi, använd en Ethernet-kabel. Detta är ett bra sätt att ignorera wifi-problem som din PS4 kan stöta på just nu. En trådbunden anslutning rekommenderas starkt om du spelar online. En trådbunden installation är bättre än wifi eftersom det eliminerar signalstörningar och minskar risken för problem med nedladdning och uppladdning.

- Stäng av andra enheter som kan förbruka bandbredd.
Andra enheter som smarta TV-apparater, telefoner, datorer, bärbara datorer eller andra spelkonsoler kan konsumera wifi-bandbredd som kan sakta ner din PS4-wifi till en genomsökning. Försök att stänga av dem om du spelar för att se om det kommer att förbättra situationen.

- Flytta konsolen närmare routern.
Ju närmare din PS4 är konsolen, desto lägre är chansen att wifi-signaler skärs ut. Försök att placera PS4-konsolen bredvid routern om möjligt och se om det kommer att lösa ditt långsamma wifi-problem.

- Försök med 5 GHz-nätverk.
Om din router sänder i både 2,4 GHz och 5 GHz kan du försöka använda den senare på din PS4. 5 GHz-nätverket är snabbare än 2,4 och kan bara användas av färre enheter i ditt hem. Kolla in din routerdokumentation för att se om din router har 5 GHz-kapacitet.
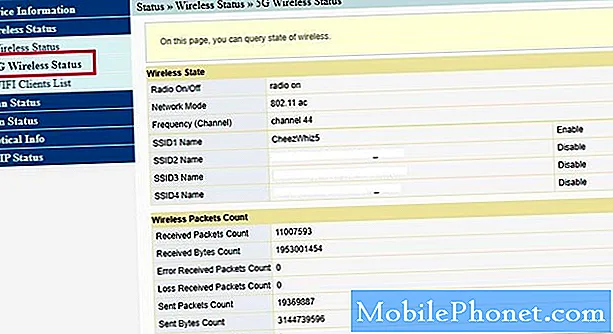
- Stäng av fjärrspel.
Vissa användare kunde fixa långsamma wifi-problem på sin PS4 genom att inaktivera Remote Play. Detta är en trådlös anslutningsfunktion på din PS4 som låter dig skapa ett nätverk precis som wifi för att låta andra enheter ansluta. Om du har aktiverat det tidigare, försök att stänga av det och se vad som händer.
Så här inaktiverar du fjärrspel:
-Öppna inställningar.
-Gå till Anslutningsinställningar för fjärrspel.
-Gå till Aktivera fjärrspel och se till att lådan är okontrollerad.
Möjlig lösning: Ändra DNS-servrar manuellt.
Vi har provat den här lösningen i vår egen PS4 men det gjorde inte mycket. Dock sa vissa PS4-ägare tidigare att detta fungerade på deras slut. Beroende på orsaken till ditt problem kan detta förslag hjälpa till eller inte.
Följ stegen nedan för att byta DNS-servrar på din PS4 manuellt. Om detta inte fungerar alls, se till att återställa DNS-inställningarna till deras tidigare konfiguration.
Öppna inställningar.
Gå till Nätverksinställningar.
Välja WiFi (välj helst LAN om du har en trådbunden anslutning).
Välj BESTÄLLNINGS.
Anslut till ditt hem-WiFi.
Välj automatiska inställningar tills du ser DNS skärm.
Välja Manuell och gå in 1.1.1.1 som din primära DNS och 1.0.0.1 som din sekundära DNS.
Föreslagna avläsningar:
- Så här fixar du Nintendo Switch Slow Wifi nedladdnings- och uppladdningshastigheter
- Hur du fixar Xbox One uppdateras inte Systemuppdatering installeras inte
- Så här fixar du PS4 Wifi som inte fungerar | Kommer inte att ansluta
- Enkla sätt att fixa PS4 blinkande blått ljusproblem | Ingen ström
Få hjälp från oss
Har du problem med din telefon? Kontakta oss gärna med hjälp av detta formulär. Vi försöker hjälpa. Vi skapar också videor för dem som vill följa visuella instruktioner. Besök vår TheDroidGuy Youtube Channel för felsökning.


