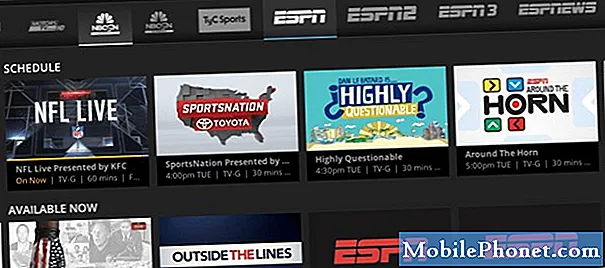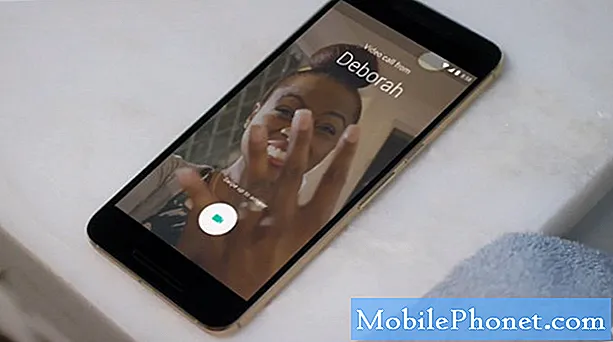Innehåll
- Föräldrakontroll i Windows 10: Innan vi börjar
- Föräldrakontroll i Windows 10: Konfigurera Microsoft Family
- Föräldrakontroll i Windows 10: Lägga till Microsoft-kontot på din dator
Varje dag låser vi upp våra datorer och kommer på nätet. Vi skickar meddelanden och kontrollerar e-postmeddelanden. Vi skriver dokument och vi skickar bilder via Facebook. Våra söner, döttrar, brorsdotter och brorsdotter ser oss göra allt detta regelbundet och konstaterar att internet är en cool, säker plats. Det kan säkert vara säkert, men de yngre medlemmarna i din familj behöver skydd för när det inte är det. Behovet av att skydda barn från sig själva och införa god digital hygien är varför föräldrakontroll i Windows 10 finns.
Officiellt kallad Microsoft Family fungerar föräldrakontroll i Windows 10 som en digital polis, så att du inte behöver spendera hela din tid på att kontrollera ditt barns webbläsarhistorik eller se till att de inte spenderar pengar som de inte har. Microsoft Family bor på webben där den kan skicka dig veckovisa rapporter om vad ditt barn gör online och låter dig skapa ett schema så att de har precis så mycket skärmtid som du vill ha dem.

Så här får du föräldrakontroll i Windows 10 som arbetar med Microsoft Family.
Föräldrakontroll i Windows 10: Innan vi börjar
För att göra processen för att möjliggöra föräldrakontroll i Windows 10 lättare, finns det några saker du behöver innan du börjar.
Chef bland dessa är ett Microsoft-konto för ditt barn. Microsoft Family integreras med Windows 10 genom de konton du skapar för Outlook.com, Xbox och Skype. Om ditt barn redan har ett Microsoft-konto måste du skicka dem en inbjudan. Om de inte gör det måste du skapa en för dem. Om ditt barn redan är en Xbox-spelare, var noga med att använda samma konto som de har på konsolen. Du kan hitta den i konsolens användarinställningar, eller online när de loggar in på Xbox.com.

Observera också att du behöver ditt Microsoft-konto användarnamn och lösenord för att få processen igång.
För det andra vill du ha den Windows 10-dator som de normalt använder i närheten så att du kan konfigurera sitt konto på det när du har konfigurerat Microsoft Family. Det vill säga, om inte de redan använder datorn med det konto du tillhandahåller. Om så är fallet behöver du inte göra något mer efter att du har lagt till dem i Microsoft Family.
Föräldrakontroll i Windows 10: Konfigurera Microsoft Family
Öppna din webbläsare från din dator och navigera till account.Microsoft.com. Klicka eller tryck på Logga in.

Använd nu ditt användarnamn och lösenord för ditt Microsoft-konto för att logga in på kontoportalen.
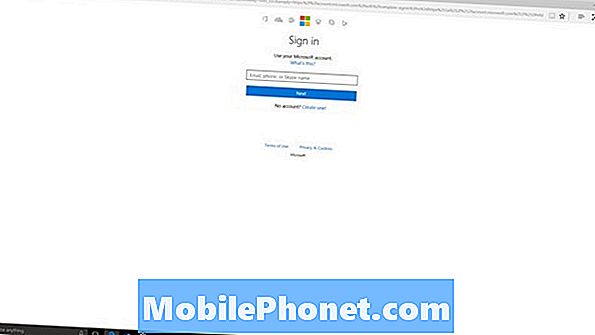
Välkommen till Microsoft-kontoportalen. Härifrån kan du lägga till nya betalningsalternativ på ditt konto, spåra dina Windows-enheter och lösa in några belöningspoäng som du får för att söka på webben med Bing eller surfa med Microsoft Edge. Klicka eller tryck på Familj i navigeringsfältet.

Tryck eller klicka på Lägg till ett barn.
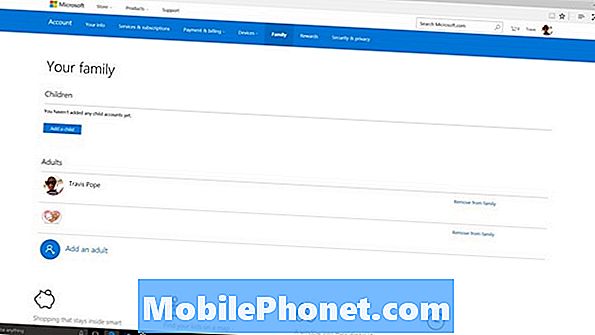
Det är här du måste ange ett Microsoft-konto för ditt barn eller skapa ett. Återigen, om de redan har en på Xbox, Outlook eller Skype, skriv den här och slå Logga in på mitt barn. Om de inte har en, använd Skapa en ny e-postadress för mitt barn länk.
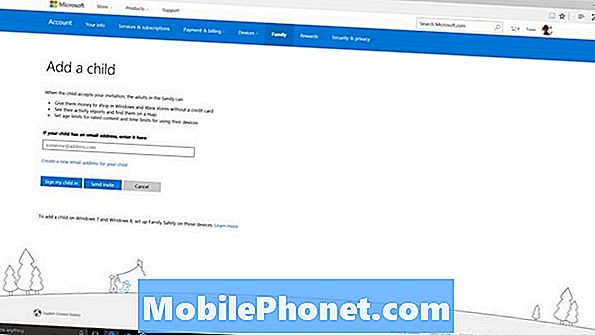
Du kan använda Skicka inbjudan knappen om du inte känner till ditt barns lösenord, men vet vad deras användarnamn är. Du måste se till att du får dem att godkänna inbjudan. I detta exempel har vi skickat en inbjudan.
Få ditt barn att gå till deras Outlook-e-post och acceptera inbjudan. Så här ser inbjudan ut.
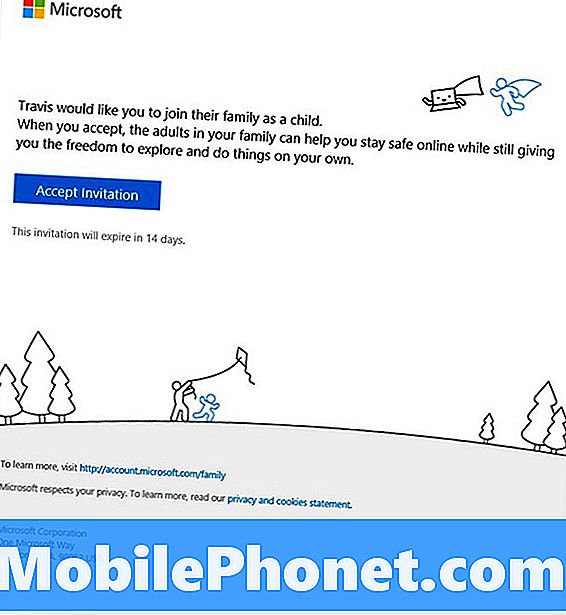
När de accepterar inbjudan får du ett e-mail som bekräftar deras acceptans och en anmälan på din Windows 10-dator som ser ut som den nedan.
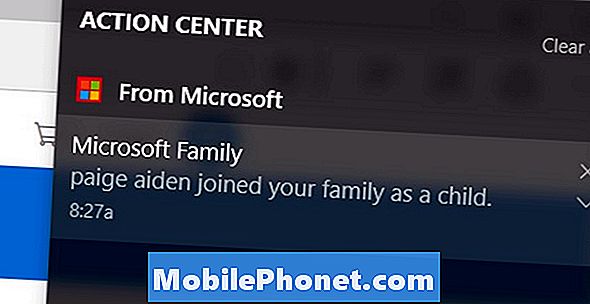
Från och med den här tiden är deras konto helt kopplat till din. Från kontona.Microsoft.com/Family kan du övervaka allt som de gör på sin dator. Du kan även skapa ett schema för att övervaka sin skärmtid. Var noga med att konfigurera veckovisa e-postmeddelanden om deras verksamhet, om du helt enkelt inte har tid att fortsätta kontrollera dem från webbplatsen själv. Om de ska försöka ta bort sig från din Microsoft-familj får du en anmälan på din dator.

Föräldrakontroll i Windows 10: Lägga till Microsoft-kontot på din dator
Det sista du behöver göra är att lägga till det Microsoft-konto som du kopplade till Microsoft Family till familjen PC eller ditt barns dator.
Om du använde ett Microsoft-konto som de redan hade, kommer du att hoppa över det här steget.
Gå till inställningar app på sin dator måste du lägga till kontot och trycka på och klicka på Konton. Tryck nu eller klicka på Familj och andra människor. Härifrån kan du lägga till det Microsoft-kontot.
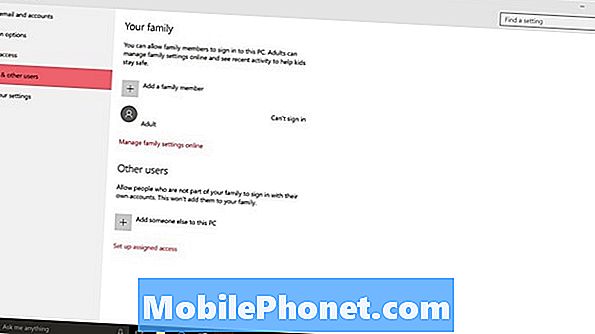
Läs: Så här lägger du till ett konto i Windows 10
Lycka till med Microsoft Family. Det borde verkligen hjälpa dig att hålla hand om vad dina barn gör online och hur mycket tid de spenderar framför en dator. Microsoft Family arbetar också med mobiltelefoner, men bara de som kör Microsofts operativsystem Windows 10 Mobile.