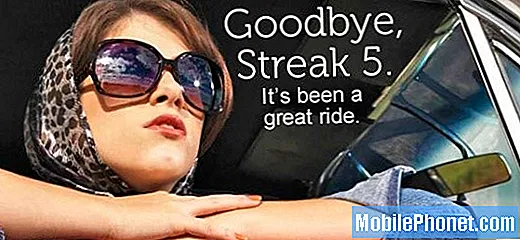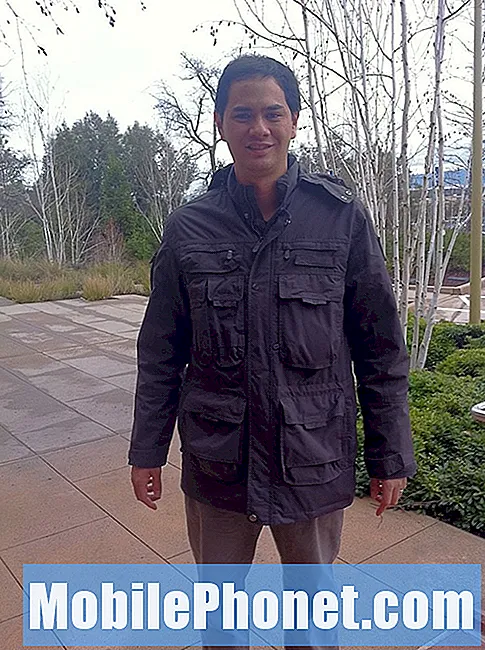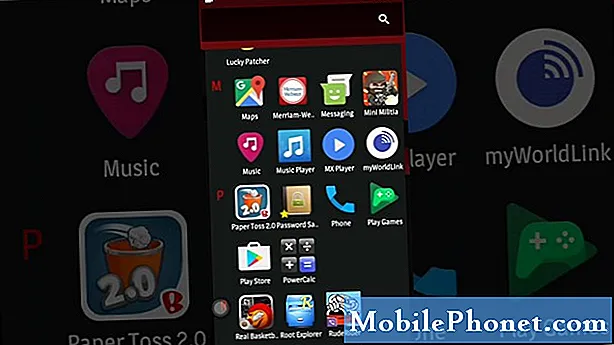
Innehåll
- Vilka är anledningarna till mobildataproblem på din Galaxy Note10 efter en Android 10-uppdatering?
- Kan denna typ av problem åtgärdas?
- Lösningar på Samsung Galaxy Note10 mobildataproblem efter en Android 10-uppdatering
- Föreslagna avläsningar
- Få hjälp från oss
Ankomsten av Android 10-uppdateringen har medfört mycket glädje för Android-communityn. För vissa började dock några konstiga problem uppstå efter installation av den senaste Android-iterationen. I den här felsökningsguiden visar vi dig hur du åtgärdar dataproblem på en Galaxy Note10 efter en Android 10-uppdateringsinstallation.
Det här problemet kanske inte helt orsakas av Android 10 alls. Eftersom varje enhet är unik i viss utsträckning från varandra kan vissa problem utvecklas efter en omfattande översyn av programvaran som kanske inte är närvarande för andra. Men om du upplever någon form av dataproblem på din Note10 hoppas vi att den här artikeln hjälper dig att fixa det.
Vilka är anledningarna till mobildataproblem på din Galaxy Note10 efter en Android 10-uppdatering?
Det finns ett antal vanliga orsaker till dataproblem på en Note10 som kör en Android 10-uppdatering. Några av dessa inkluderar följande:
- Dålig eller svag signal
- Nätverksavbrott
- Begränsningar på nätverket eller på kontosidan
- Trasigt SIM-kort
- Programvarufel
- Hårdvarufel (inkluderar SIM)
Kan denna typ av problem åtgärdas?
Ja. De flesta dataproblem, även de i Galaxy Note10 efter en Android 10-uppdatering, är lätt att fixa. Lär dig vad du kan om det här problemet genom att följa våra förslag nedan.
Lösningar på Samsung Galaxy Note10 mobildataproblem efter en Android 10-uppdatering
Mobildataproblem kan ha många möjliga orsaker så att du måste utföra ett antal felsökningssteg för att isolera orsaken. Den här guiden visar dig vad du måste göra för att ta reda på den bästa lösningen som fungerar i ditt fall.
Ta reda på om det finns nättjänst i ditt område
Innan du gör någon felsökning på din Note10 är det viktigt för dig att veta om problemet är nätverksrelaterat eller inte. Du måste bekräfta om problemet är dåligt eller svagt signalstyrka genom att kontrollera signalfältets indikatorer i statusfältet.
I allmänhet, om signalstaplarna fortsätter att försvinna eller om staplarna bara spelar mellan 0 och 2 staplar, kan det betyda att du befinner dig i ett dåligt täckt område. Om du befinner dig på en plats med dålig signaltäckning, skulle signalfält visa sig svaga eller ständigt fluktuerande. Om det bara finns två fält mindre kan du inte förvänta dig att mobildata ska vara snabba.
Försök att flytta till ett annat område och se om det kommer att förbättra signalstaplarna innan du testar mobildata igen. Om du befinner dig inne i en byggnad, gå till ett mer öppet område och ta signaler från telefonens signalfält.
Väderförhållanden kan också påverka hur nätverkstjänster fungerar. Du kan förvänta dig dåliga nätverk eller låga signalfält när det är storm, regn eller kraftiga eller blåsiga förhållanden. Om ditt område redan har dålig nätverkstäckning och vädret är dåligt kanske mobildata på din Galaxy Note10 inte fungerar korrekt.
Påverkas andra nättjänster?
Om sms och röstsamtal inte fungerar för tillfället kan du anta att det antingen är en dålig signalsituation eller att det pågår ett nätverksavbrott. Försök att flytta till ett mer öppet område med känd nätverkstäckning av hög kvalitet, till exempel områden i stadskärnor och se om dina dataproblem försvinner.
Kontrollera att din mobildataabonnemang är aktiv
I de flesta fall är mobildata inte gratis för abonnenter, så ett plötsligt stopp för den här tjänsten kan innebära att du måste betala dina räkningar först.
Om du tror att denna faktor kan spela en roll i din situation, se till att få råd från din operatör om vad du ska göra.
I de flesta fall återställs tjänsten automatiskt genom att betala utestående tjänst.
Uppdatera systemet genom att starta om det
Att göra en enkel lösning som att starta om kan ibland också fixa nätverksfel. Om du inte har provat det ännu, se till att starta om din Note10.
Försök att starta om det normalt först genom att trycka på strömbrytaren för att komma till startmenyn. Välj sedan Starta om alternativ och se om det fungerar.
Ett annat sätt att starta om enheten är genom att trycka och hålla ned Volym ned-knappen och Bixby / Power-knappen samtidigt i 10 sekunder eller tills enhetens skärm tänds. Detta simulerar effekten av att ha kopplat bort batteriet från enheten. Om detta fungerar kan detta låsa upp enheten.
Om det inte hjälper att göra en vanlig omstart kan du prova det här:
- Tryck och håll ned Volym ned-knappen först och släpp den inte.
- Håll den nedtryckt och håll ned strömbrytaren.
- Håll båda tangenterna intryckta i 10 sekunder eller mer.
Den andra omstartsproceduren försöker simulera effekterna av att ta bort batteriet. På äldre enheter är koppling av batteriet ofta ett effektivt sätt att fixa enheter som inte svarar. Om inget ändrats, fortsätt till nästa förslag.
Det kan vara fördelaktigt att starta om enheten regelbundet minst en gång i veckan. Om du tenderar att glömma saker föreslår vi att du konfigurerar telefonen för att starta om på egen hand. Du kan schemalägga det för att utföra den här uppgiften genom att utföra dessa steg:
- Öppna appen Inställningar.
- Tryck på Enhetsvård.
- Tryck på 3-punkten högst upp.
- Välj Automatisk omstart.
Rensa aktuell nätverkskonfiguration
Ett av de grundläggande felsökningsstegen i denna situation är att rensa den aktuella nätverkskonfigurationen. Detta beror på att systemändringar ibland kan påverka nätverksinställningar som mobilkonfiguration. Lyckligtvis är lösningen enkel när detta inträffar. Man behöver helt enkelt återställa enhetens nätverksinställningar till allt nätverksrelaterat återställs till sin senast kända fungerande konfiguration. Om du inte har provat den här, se till att du gör det. Här är hur:
- Öppna appen Inställningar.
- Tryck på Allmän hantering.
- Tryck på Återställ.
- Tryck på Återställ nätverksinställningar.
- Tryck på Återställ inställningar för att bekräfta.
Felsök SIM-kortet (SIMtoolkit eller SimMobilityKit)
Om dina dataproblem kvarstår på din Galaxy Note10 efter en Android 10-uppdatering och inte försvinner kan du också kontrollera SIM-kortet.
Efter att ha gjort en viss felsökning av programvara kan det ibland koka ner till dåligt SIM-kort eller okänd SIM-maskinvarufel.
Det finns tre saker du vill göra med SIM-kortet och dess motsvarande app:
- Kontrollera kortet fysiskt
- Tvinga avsluta SIM-kortappen (SIMtoolkit eller SimMobilityKit)
- Rensa cacheminnet för SIM-kortet
- Återställ SIM-kortappen till standardinställningarna
Kontrollera SIM-kortet fysiskt
En av de grundläggande sakerna du kan göra när du hanterar nätverksproblem som att mobildata inte fungerar är att se till att SIM-kortet är i gott skick. Detta är viktigt, särskilt om du brukar ta bort och sätta i SIM-kortet fram och tillbaka.
När du tar bort ett SIM-kort vill du se till att din Note10 är avstängd för att undvika att några data skadas. När du har tagit ut SIM-kortet ska du torka av kopparkontakterna med en ren, mjuk trasa för att ta bort smuts som kan orsaka dålig anslutning.
Du vill också inspektera om kortet har uppenbara tecken på skada. Även om SIM-kortet är ganska tufft och tål även lång vattenexponering, kan det fortfarande gå sönder. Om du märker några tecken på fysisk skada, skaffa en ny från din operatör.
Tvinga avsluta SIM-kortappen (SIMtoolkit eller SimMobilityKit)
Innan du börjar felsöka SIM-appen, som kan vara SIMtoolkit, SimMobilityKit eller andra liknande namn, se till att du sätter in det fysiska kortet ordentligt.
När du har gjort det kan du börja felsöka appen. Du kan börja med att starta om den. Detta är vanligtvis effektivt för att fixa specifika typer av mindre appfel.
För att tvinga avsluta en app:
Metod 1: Stäng en app med nyckel Nyligen genomförda appar
- På skärmen trycker du på funktionsknappen Senaste appar (den med tre vertikala linjer till vänster om hemknappen).
- När skärmen Senaste appar visas sveper du åt vänster eller höger för att leta efter appen. Det borde vara här om du lyckades köra det tidigare.
- Svep sedan uppåt på appen för att stänga den. Detta bör tvinga stänga det. Om den inte finns där trycker du helt enkelt på appen Stäng alla för att också starta om alla appar.
Metod 2: Stäng en app med App Info-menyn
Ett annat sätt att tvinga till att stänga en app är att gå in i appens inställningar. Det är ett längre sätt jämfört med den första metoden ovan men det är lika effektivt. Du vill använda den här metoden om du planerar att göra annan felsökning för nämnda app som att rensa cacheminnet eller data. Så här gör du det:
- Öppna appen Inställningar.
- Tryck på Appar.
- Tryck på ikonen Fler inställningar (ikon med tre punkter, uppe till höger).
- Tryck på Visa systemappar.
- Hitta och tryck på appen.
- Tryck på Force Stop längst ner.
Rensa cacheminnet för SIM-kortet
Om det inte hjälper att tvinga stängning av SIM-appen är det en bra idé att fortsätta felsöka appen genom att torka dess cache. Appar behåller en viss uppsättning tillfälliga filer för att göra uppgifter mer effektivt. Ibland kan en appcache skadas och orsaka att appen inte fungerar bra.
Så här rensar du en appcache:
- Gå till startskärmen.
- Tryck på Apps-ikonen.
- Öppna appen Inställningar.
- Tryck på Appar.
- Om du letar efter ett system eller en standardapp trycker du på Fler inställningar längst upp till höger (trepunktsikon).
- Välj Visa systemappar.
- Hitta och tryck på lämplig app.
- Tryck på Lagring.
- Tryck på Rensa cache-knappen längst ner.
Återställ SIM-kortappen till standardinställningarna
Om de två första felsökningen av SIM-appen inte har hjälpt hittills rekommenderar vi att du rensar data från appen. Detta har effekten av en mini-fabriksåterställning för appen eftersom alla dess inställningar återställs till det ursprungliga fabrikstillståndet. Det kan ibland fungera om appen i fråga har problem med den nya appuppdateringen.
Så här rensar du data från en app:
- Gå till startskärmen.
- Tryck på Apps-ikonen.
- Öppna appen Inställningar.
- Tryck på Appar.
- Om du letar efter ett system eller en standardapp trycker du på Fler inställningar längst upp till höger (trepunktsikon).
- Välj Visa systemappar.
- Hitta och tryck på lämplig app.
- Tryck på Lagring.
- Tryck på knappen Rensa data.
Håll appar uppdaterade
Se till att tillåta att Play Store automatiskt uppdaterar appar. Det här är standardinställningen, men om du ändrar det tidigare, se till att du manuellt söker efter appuppdateringar då och då.
Så här söker du efter Play Store-appuppdateringar på din Galaxy Note10:
- Öppna Play Store-appen.
- Tryck på Fler inställningsikoner längst upp till vänster (tre horisontella linjer).
- Tryck på Inställningar.
- Tryck på nedladdningsinställning.
- Välj endast över wifi (välj över valfritt nätverk om du inte har wifi).
- Tryck på Klar.
- Tryck på Uppdatera appar automatiskt.
- Tryck på Endast över wifi (välj Över vilket nätverk som helst om du inte har wifi).
- Tryck på Klar.
Stäng av roaming
Om du inte är i ditt hemland och mobildata inte fungerar på din Galaxy Note10, kan Roaming vara skyldig. Du måste vanligtvis aktivera Roaming-funktionen i ditt konto innan du lämnar ditt hemland så att du kan fortsätta använda nättjänster normalt utomlands. Exakta procedurer för hur roaming aktiveras varierar beroende på operatör, så var noga med att kontakta din nätoperatör för korrekt information.
Å andra sidan, om du just har återvänt från en utlandsresa, kan orsaken till ditt problem just nu vara att roaming inte är avstängd. För att göra det, följ dessa steg:
- Öppna appen Inställningar.
- Tryck på Anslutningar.
- Tryck på Mobila nätverk.
- Flytta skjutreglaget för dataroaming åt vänster för att stänga av det.
Ändra nätverksläge
Om du fortfarande har dataproblem på din Note10 efter uppdatering av Android 10 kan du prova att ändra enhetens nätverksläge. Om du har använt 4G LTE för dina databehov, försök byta till, säg 3G, och se om det kommer att göra skillnad. Om du inte har försökt att göra detta från och med den här tiden, här är stegen att följa:
- Öppna appen Inställningar.
- Tryck på Anslutningar.
- Tryck på Mobila nätverk.
- Tryck på Nätverksläge och välj 3G eller 2G.
- Starta om enheten och upprepa steg 1-3.
- Tryck på 4G eller LTE eller anslut automatiskt för att återgå till den ursprungliga konfigurationen.
Koppla bort manuellt från ditt hemnätverk
En annan möjlig lösning som du kan göra i den här situationen är att tvinga din telefon att koppla bort från din operatörs nätverk. Detta kan ibland rensa upp nätverksfel.
Så här gör du:
- Öppna appen Inställningar.
- Tryck på Anslutningar.
- Tryck på Mobila nätverk.
- Tryck på Nätverksoperatörer.
- Tryck på Välj manuellt.
- Vänta tills din enhet söker efter nätverk.
- När sökningen är klar väljer du ett annat nätverk att ansluta till. Om du till exempel använder T-Mobile väljer du AT&T eller något annat nätverk.
- Din telefon tvingas återvända med ett fel eftersom den inte kan registrera sig.
- Välj sedan ditt eget nätverk igen och se om din enhet nu kan registrera dig igen.
Kör enheten i felsäkert läge
Säkert läge är ett viktigt verktyg för tekniker och genomsnittliga användare för att diagnostisera dålig tredjepartsapp i ett system. Om du fortsätter att ha dataproblem på din Note10 som kör den senaste Android 10-uppdateringen, måste du överväga att kontrollera om en dålig app från tredje part är skyldig.
Så här startar du om din Samsung Galaxy Note10 i säkert läge:
- När enheten är påslagen, tryck och håll ned strömbrytaren tills strömmenyn visas och släpp sedan.
- Tryck och håll ned Ström av tills meddelandet Felsäkert läge visas släpp sedan.
- Tryck på Säkert läge för att bekräfta.
- Processen kan ta upp till 30 sekunder att slutföra.
- Vid omstart ska "Säkert läge" visas längst ned till vänster på startskärmen.
- Sök efter problemet.
Säkert läge kan vara ett användbart knep för att leta efter ett problem men det kommer inte att hitta den exakta appen. För att identifiera vilka av dina appar som kan ligga bakom problemet måste du göra en eliminationsprocess. Här är vad du behöver göra exakt:
- Starta Galaxy Note10 till säkert läge.
- Sök efter problemet.
- Om problemet återkommer eller när du har bekräftat att en tredjepartsapp är skyldig kan du börja avinstallera appar en efter en. Du måste spendera lite tid på att göra detta om du har många appar installerade. Vi föreslår att du börjar med de senaste du har lagt till.
- Det är viktigt att du bara avinstallerar en enda app åt gången. När du har tagit bort en app startar du om telefonen till normalt läge och kontrollerar om problemet finns igen.
- Om din Galaxy Note10 fortfarande är problematisk, upprepa steg 1-4 tills den oseriösa appen har identifierats.
Torka av telefonen och återställa programvaran till standardinställningarna (fabriksåterställning)
Det här är en drastisk lösning som kan orsaka mycket krångel för en användare om han eller hon inte är helt med på det. Fabriksåterställning raderar dina personuppgifter som dokument, bilder, videor, kontakter etc., så se till att du säkerhetskopierar dem i förväg.
Fabriksåterställning kan vara effektiv men om huvudorsaken till problemet är programvarurelaterat. Om att utföra alla våra förslag ovan har kommit till denna punkt och din Note10 fortfarande har dataproblem när Android 10-uppdateringen installerades, tveka inte att torka av din enhet.
Nedan följer de två sätten att fabriksåterställa din Note10:
Metod 1: Hur hård återställs på Samsung Galaxy Note10 via inställningsmenyn
Det här är det enklaste sättet att torka av din Galaxy Note10. allt du behöver göra är att gå under menyn Inställningar och följa stegen nedan. Vi rekommenderar den här metoden om du inte har några problem att gå under Inställningar.
- Skapa en säkerhetskopia av dina personuppgifter och ta bort ditt Google-konto.
- Öppna appen Inställningar.
- Bläddra till och tryck på Allmän hantering.
- Tryck på Återställ.
- Välj Återställ fabriksdata från de angivna alternativen.
- Läs informationen och tryck sedan på Återställ för att fortsätta.
- Tryck på Ta bort alla för att bekräfta åtgärden.
Metod 2: Hur hård återställs på Samsung Galaxy Note10 med hjälp av hårdvaruknappar
Om ditt fall är att telefonen inte startar, eller om den startar men menyn Inställningar är otillgänglig, kan den här metoden vara till hjälp. Först måste du starta enheten till återställningsläge. När du väl har kommit åt Återställning är det dags att du startar en korrekt huvudåterställningsprocedur. Det kan ta några försök för dig innan du kan komma åt Recovery så var tålamod och försök helt enkelt igen.
- Om möjligt, skapa en säkerhetskopia av dina personuppgifter i förväg. Om ditt problem hindrar dig från att göra det, hoppa över det här steget.
- Du vill också se till att du tar bort ditt Google-konto. Om ditt problem hindrar dig från att göra det, hoppa över det här steget.
- Stäng av enheten. Det här är viktigt. Om du inte kan stänga av den kommer du aldrig att kunna starta till återställningsläge. Om du inte kan stänga av enheten regelbundet via strömbrytaren, vänta tills telefonens batteri är urladdat. Ladda sedan telefonen i 30 minuter innan du startar till återställningsläge.
- Håll ned volym upp-knappen och Bixby-knappen samtidigt.
- Håll ned volym upp och Bixby-tangenterna och håll ned strömknappen.
- Menyn för återställningsskärm visas nu. Släpp knapparna när du ser detta.
- Använd volym ned-knappen tills du markerar ”Rensa data / fabriksåterställning.”
- Tryck på strömbrytaren för att välja 'Rensa data / fabriksåterställning'.
- Använd Volym ned för att markera Ja.
- Tryck på strömbrytaren för att bekräfta fabriksåterställning.
Föreslagna avläsningar
- Så här fixar du S10 Bluetooth-problem efter uppdatering av Android 10
- Så här fixar du Galaxy Note10-frysning efter Android 10-uppdatering
- Så här fixar du Note10 Instagram kraschar efter uppdatering av Android 10
- Så här fixar du Note10 Facebook kraschar efter Android 10-uppdatering
Få hjälp från oss
Har du problem med din telefon? Kontakta oss gärna med hjälp av detta formulär. Vi försöker hjälpa. Vi skapar också videor för dem som vill följa visuella instruktioner. Besök vår Youtube-sida för felsökning.