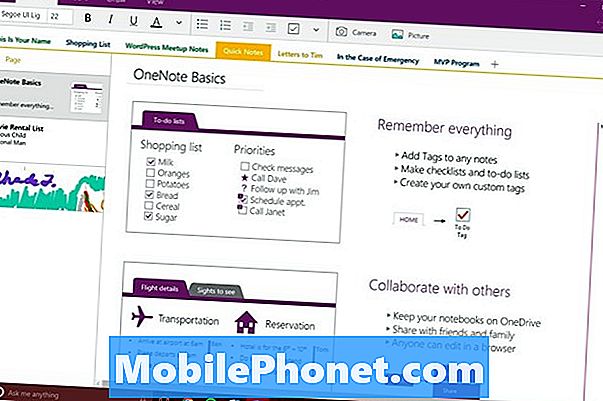
Innehåll
Den verkliga älskling av Microsoft Office-ekosystemet är Microsoft Word. Nära att ersätta det ordbehandlingsverktyget är Microsoft OneNote, vissa skulle säga.
OneNote var affisch-barnet för "New Microsoft" innan vi visste att företaget var på väg i en ny riktning. Det föregår den underbara uppgraderingen som är Windows 10. Det fanns innan Microsoft började lägga till mobila appar till Office-familjen genom att köpa populära iPhone-appar som Sunrise and Accompli.
Kanske har du aldrig hört talas om OneNote, men chansen är att du har den installerad. Den digitala anteckningsapplikationen har kommit med Office-buntar i flera år. Det är i den allra senaste Office 2016-uppgraderingen. Office 365 abonnemangstjänsten som Microsoft erbjuder online levereras med det, men du behöver inte nödvändigtvis betala något för att få appen installerad.
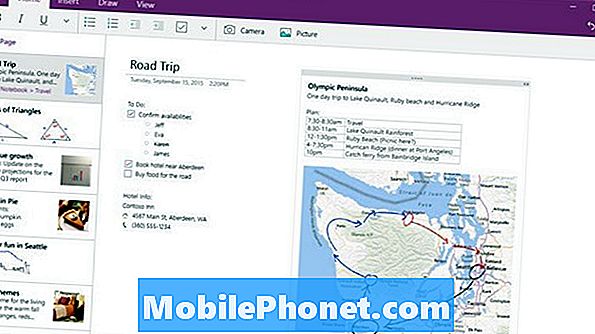
Microsoft OneNote är ett utmärkt sätt att skapa en livsmedelsbutiklista, ta anteckningar i klassen och hålla ditt liv organiserat. Anteckningarna du tar kan lagras lokalt eller synkroniseras med dina andra enheter med Microsofts OneDrive-tjänst. Här är några Microsoft OneNote Tips för dem som börjar med det digitala notebook-verktyget.
OneNote 2016 för Windows
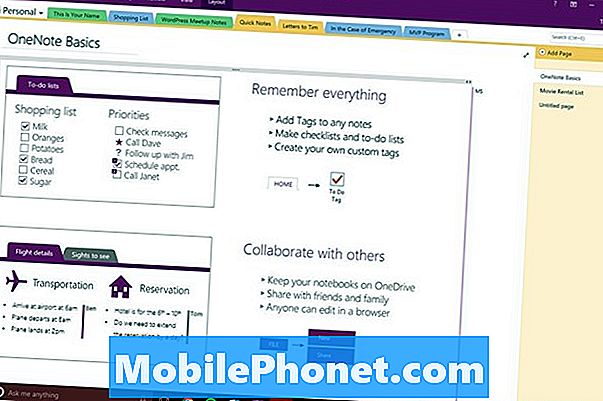
OneNote Tips & Tricks: OneNote 2016 för stationära datorer är gratis
Microsoft gör inte mycket av Office-paketet helt gratis för användare, men OneNote är undantaget från den här regeln. Det inkluderar även OneNote 2016-appen bakad i Office 2016.
Andra anteckningsbara appar kostar pengar, men OneNote 2016 gör det inte. Microsoft bytte till att använda OneNote som ett lock för att få användare till sitt ekosystem för länge sedan. Företagets Office-webbplats erbjuder gratis nedladdning nu till alla som kör Windows eller Mac. Om du har en version installerad på datorn som är äldre än den här installerar du OneNote 2016 för att ersätta den.
OneNote Tips & Tricks: Lägg till media
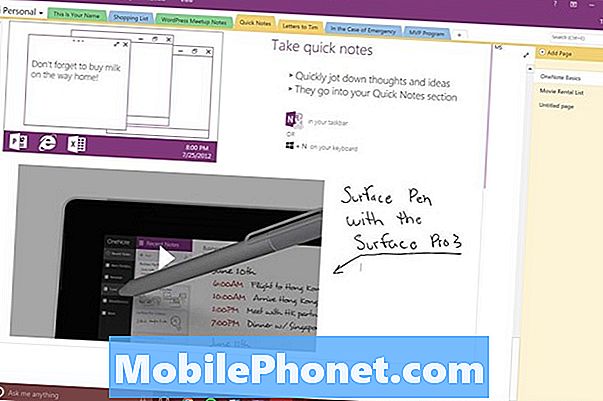
OneNote får mycket kredit för att låta användare lägga till skrivna och skriftliga anteckningar. Många glömmer att appen stöder andra typer av noteringar. Du kan lägga till, ljud, video och bilder till dina bärbara datorer med Office 2016. Det här är fantastiskt för klassföreläsningar och projekt där du inte vill känna dig tvungen att skriva varje enskild sak.
Ljud- och videoinspelningsalternativ finns inuti Föra in flik. Observera att endast Desktop-versioner av OneNote stöder ljud och video tillägg just nu.
OneNote Tips & Tricks: Lås dina OneNote bärbara datorer
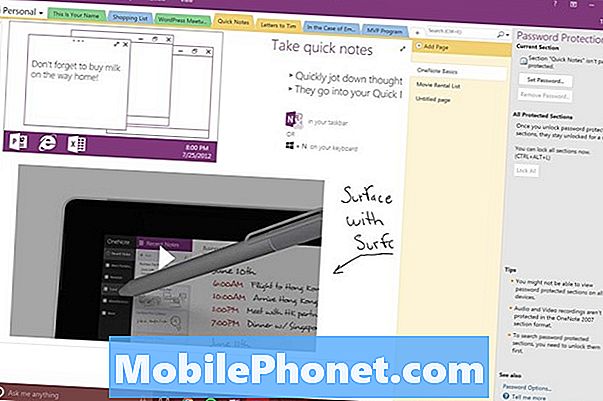
Ofta kan det vara ett problem att få ditt arbete ut av OneNote. Vad händer om du vill dela det du har skrivit? OneNote-laget har ett knep för det. OneNote 2016 kan exportera sidor och avsnitt från en anteckningsbok, förvandla dem till saker som andra program och appar kan förstå.
Klicka på Fil alternativ längst till vänster om OneNote 2016. Klicka nu på Exportera. Nu kan du skapa PDF-filer för andra av vad du har skrivit ner eller skrivit.
OneNote Tips & Tricks: Bläck till text
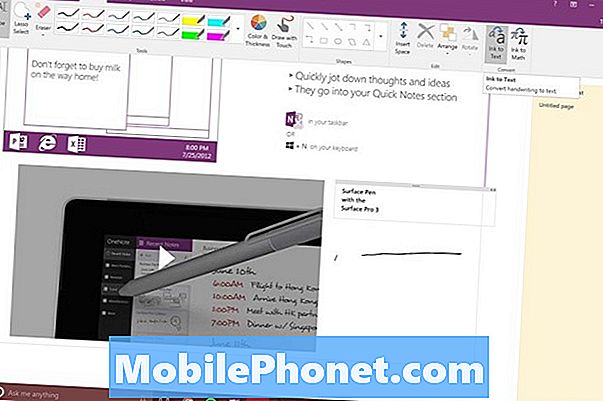
I OneNote 2016 kan du klicka på en enda knapp och få alla dina handskriven anteckningar till text så att det blir enklare för andra att läsa. Markera texten du vill transformera, klicka sedan på Dra. Klicka sedan på Bläck till text. Om du arbetar med numeriska ekvationer, Bläck till matteär en stor hjälp.
OneNote Mobile
OneNote Mobile är den yngsta av OneNote-programmen. Tillverkad speciellt för Windows 10, kommer den förinstallerad på de flesta maskiner. Om det inte finns på ditt system kan du hämta det från Microsofts Windows Store.
OneNote Tips & Tricks: Snabbinsamling
Den bästa anteckningsboken du har är den som du har tillgång till. För det ändamålet har OneNote många genvägar som är beroende av maskinvara och programvara. Yta 3, Surface Pro 3, Surface Pro 4 och Surface Book tillåter användare att skapa en ny sida i sin anteckningsbok eller lägga till en skärmdump i en anteckningsbok genom att klicka på Surface Pen topp. Glöm inte att peka på OneNote-appen, du startmenyn eller aktivitetsfältet för snabb åtkomst om du inte har en yta.
OneNote Tips & Tricks: Dela
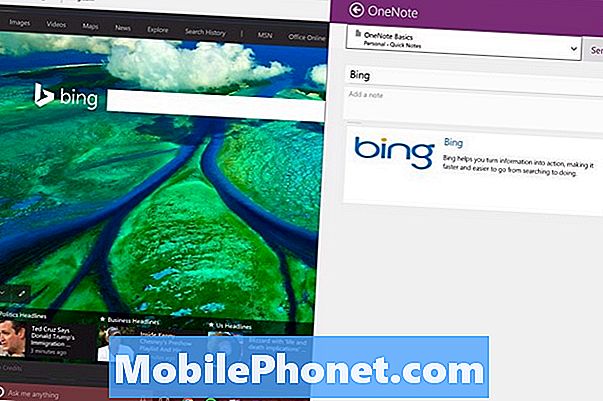
OneNote Mobile innehåller stöd för Windows 10s delningsverktyg. Du kan skicka nästan vad som helst till en OneNote Mobile notebook, bara genom att trycka på Share-knappen i appen och välja OneNote. I Microsoft Edge kan du till exempel skicka webbsidor direkt till OneNote.
OneNote Tips & Tricks: Rita även om du inte har en penna
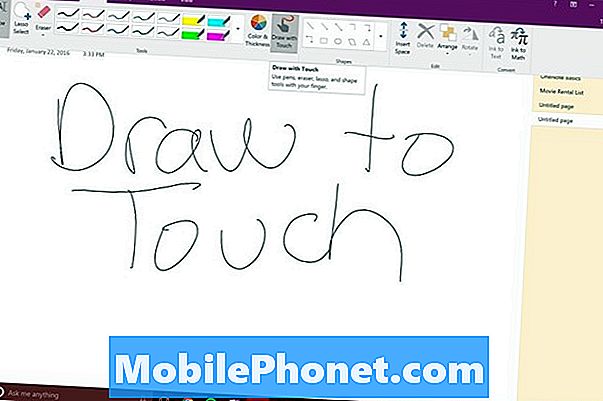
Det här är inte specifikt för OneNote Mobile, men det är viktigt eftersom de personer som använder mobilappen har större sannolikhet att röra, men inte en pekare. Förutom att skriva anteckningar kan du lägga till dina anteckningar genom att skriva med fingret. Leta efter pekarfingeren i Dra meny.
OneNote Tips & Tricks: Så här visar du nya funktioner
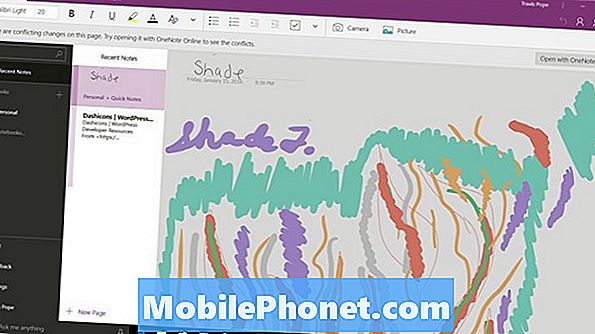
Microsofts Windows Insider Program ger nya funktioner till testare regelbundet. Vad händer om du inte vill ha ett helt testoperativsystem på din enhet, men är intresserad av nya funktioner för OneNote? En omkopplare i OneNote Mobile Settings-området låter dig slå på saker Microsoft testar fortfarande, som det här nya gränssnittet som visas ovan.
Allmänna OneNote Tips & Tricks
Generellt sett finns det några råd som är giltiga oavsett vilken version av Microsoft Word du kör.
OneNote Tips & Tricks: Skapa OneNote-notebooks för allt
Precis som barn och tonåringar som har olika anteckningsböcker för varje ämne, hoppas Microsoft att du ska skapa olika anteckningsböcker för allt i ditt liv. Det är rätt sak att göra om du verkligen försöker vara organiserad.
En bra utgångspunkt är att använda din första anteckningsbok som din plats för att lagra detaljer och saker för ditt personliga liv. Lägg sedan till anteckningsböcker för andra ämnen när du behöver dem. OneNote Mobile for Windows har en knappväxling mellan bärbara datorer och skapa nya bärbara datorer i vänstra övre hörnet. Skapa nya anteckningsböcker från Arkiv-menyn i OneNote 2016.
OneNote Tips & Tricks: Lägg till bilder och filer när det behövs
Vissa saker översätter inte bra till skrivet ord och text. I så fall tveka inte att ta en bild av ett dokument eller skriva på en whiteboard och kasta det i endera versionen av Microsoft OneNote. Du kommer tacka dig senare när du förstår dina anteckningar helt och behöver en uppdatering.
OneNote Tips & Tricks: Justera penntjocklek och färg
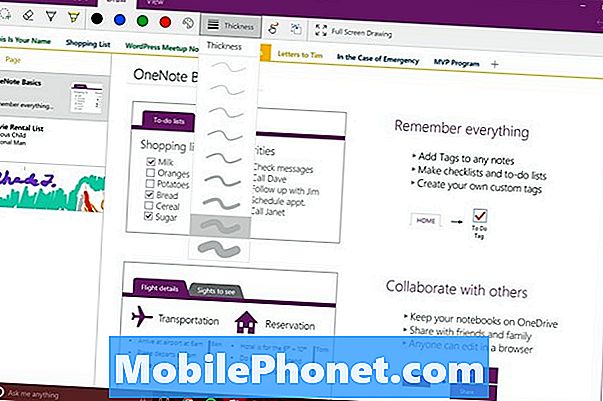
Båda versionerna av OneNote har uppgraderade bläckalternativ som låter dig bestämma vilken färg du skriver in och hur tjock varje stroke kommer att vara. Använd de här verktygen för att anpassa dig till din favoritskrivande upplevelse och lägg till lite djup i din anteckningsbok. Highlighters låter dig också lägga en strålkastare på saker som spelar roll.
OneNote Tips & Tricks: Hämta OneNote Companion Apps
OneNote är tillgänglig praktiskt taget överallt du kan önska det. Det finns OneNote för iPhone och iPad, Mac, Android och webben. Använd en blandning av dem alla för att se till att alla viktiga anteckningar är tillgängliga var du än behöver dem. Var och en av dessa appar är också gratis.
OneNote Tips & Tricks: Använd Taggar för Snabba Listor
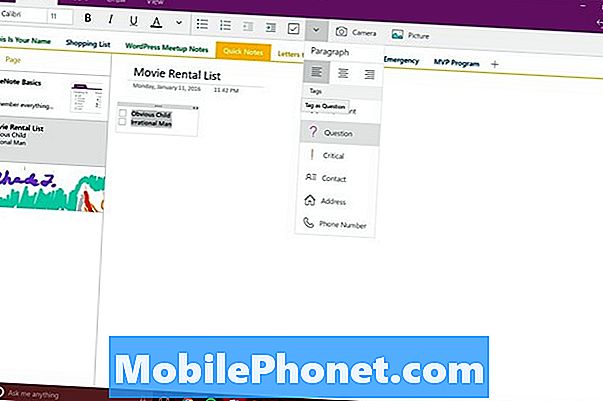
Varje version av OneNote gör det möjligt att skapa taggar och lägga till några blomningar i dina listor. Kontrollmarkeringar ger dig en visuellt tilltalande arbetslista. Det finns taggar för e-post, lösenord och mer också. Du kan skapa egna taggar för användning i OneNote 2016.
OneNote Tips & Tricks: Hur man använder Lasso Tool
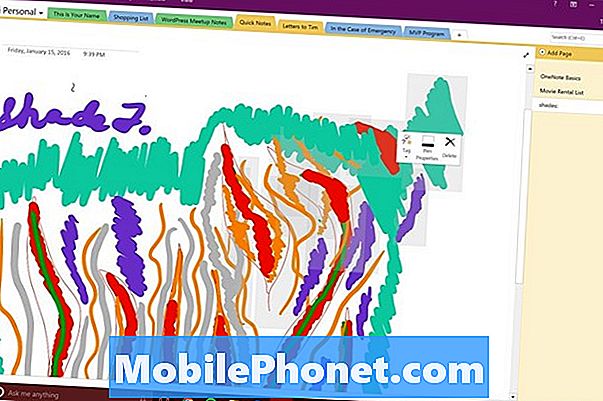
Klicka och bläddra över hela sektionerna för information för att snabbt välja dem. Detta är perfekt för handskriven anteckningar som måste omformas för bättre förståelse eller för att göra rummet horisontellt för mer information.
Lycka till med OneNote. Det är verkligen en fantastisk gratis app, trots att inte få mycket uppmärksamhet från Microsoft Office fans.


