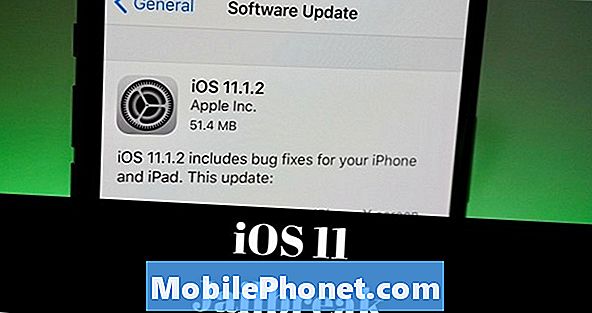Innehåll
- Hur man använder skärmtid
- Så här ställer du in gränser för skärm med skärmtid
- Så här använder du föräldrakontroll i skärmtid
- Så här använder du nedetid i iOS 12
- Apple News +
Den här guiden visar hur du använder skärmtid på iOS 12. Det här är en cool ny funktion för din iPhone och iPad som spårar var du spenderar mest tid på din enhet. Det är också ett otroligt detaljerat och kraftfullt verktyg som kommer att ändra hur du hanterar föräldrakontroll på dina barns enheter.
På ytan visar Screen Time dig var du spenderar din tid uppdelad efter typ av aktivitet, app och även vilka webbsidor du besöker oftast. Du kan se detta på din iPhone eller få ett email med de uppgifter som skickas till dig för granskning - vilket gör det till en av de kraftfullaste föräldrakontrollerna du kan använda på en gadget, och det bästa ändå på iPhone eller iPad.
Förutom att visa dig exakt vad du eller ett barn spenderar på, kan du sätta gränser på appar och även på webbsidor. Detta gör att du kan ställa in en hård gräns på Facebook eller YouTube, samtidigt som ett barn gör läxor eller chattar med vänner.
Hur man använder skärmtid
Det finns ingen skärmtidsprogram. Hela upplevelsen lever i appen Inställningar och via mailade rapporter.
- Öppna inställningar och tryck på skärmtid.
- Om det inte är påslaget ska du aktivera det nu.
Du ser omedelbart din användning hittills idag, vilket kanske inte ser bra ut. Huvuddelen av skärmen visar att din aktivitet delas upp i olika kategorier som Sociala nätverk, Spel, Produktivitet och mer.
Du kan se när du använder telefonen oftast och vilka appar du använder oftast. Skärmtid visar en visning i dag, eller du kan trycka på toppen för att se 7 dagar.
Bläddra ner förbi appen och du kommer se hur många gånger du hämtar din iPhone och när du hämtar det oftast. Du kan också se hur många meddelanden du får, och ändra anmälningsalternativ om de är för påträngande.
Tryck på ett appnamn för att se mer detaljerad användningsinformation och för att se alternativ för att lägga till gränser. Du kan Lägg till en tidsgräns för appar och specifika webbplatser.
Tillbaka på den viktigaste skärmtidssidan du kan lägg till en skärmtidskod. Det här låter dig låsa gränserna för barn, eller du kan ge ditt lösenord till någon annan och låsa ner din iPhone-användning.

Skärmtid på iOS 12 erbjuder mycket kontroll för din iPhone eller iPad.
Screen Time inkluderar också Driftstopp, som låter dig schemalägga tid bort från skärmen, där de flesta appar blockeras. Den föreslagna tidsramen är på natten, så Apple ser detta som ett verktyg för att starta ditt prep för sängen.
I skärmtidens inställningar, under Innehåll och sekretessbegränsningar, du får också bestämma vilka appar som alltid är tillåtna och du kan ställa in innehållsrestriktioner för föräldrakontroll. I det här avsnittet kan du blockera innehåll baserat på betyg, blockera åtgärder som att dela min plats, annonsera och till och med stoppa användaren från att göra ändringar i volymen och andra inställningar. Detta är den heliga graden av föräldrakontroll.
Så här ställer du in gränser för skärm med skärmtid

Ställ in en tidsbegränsning för app med skärmtid.
Applikationsgränserna för skärmtid är ett av de mest tilltalande alternativen om du behöver begränsa din egen användning eller om du vill kontrollera hur mycket tid barnen spenderar i appar eller spel som Fortnite.
Du kan ställa in Appgränser baserade på appkategorier eller inom en viss app. Jag föredrar att begränsa baserat på appar eftersom det tillåter mer fin kontroll, men du kan blockera underhållning eller sociala nätverk för att hålla en hård gräns utan att spela den dåliga killen när tiden är klar.
- Gå till Inställningar -> Skärmtid -> Appgränser
- Välj en kategori av appar du vill begränsa och knacka på det. Om du vill begränsa en viss app trycker du på grafen på huvudskärmstidsskärmen, då hitta appen du vill blockera i Mest använda avsnittet. I det här avsnittet kan du också begränsa hur mycket tid användaren kan spendera på en viss webbsida.
- Välj hur mycket tid användaren kan spendera i appen. Detta återställs vid midnatt lokal tid.
- Om du vill tillåta mer tid på specifika dagar, som helgen, knacka på Anpassa dagar och ändra tiden för dessa dagar.
När appens tidsgräns är nästan ut visas enheten en varning och när det är klart kommer appen bara att visa en vit skärm med gränsen som uppnåddes som en varning. Du kan förlänga tidsgränsen 15 minuter eller du kan ignorera den för dagen.
Du kommer att vilja skapa ett lösenord på huvudskärms tidssidan om det här är ett barn. Annars kan de förlänga eller ignorera eventuella gränser du ställer in.
Så här använder du föräldrakontroll i skärmtid

Använd föräldrakontroll i skärmtid för att begränsa åtkomst till webbplatser, filmer, appar, musik och mer.
Om du redan har skapat Appgränser i avsnittet ovan är du på väg att mastera föräldrakontroll på iPhone och iPad. Se till att du anger ett lösenord för skärmtid, eller ditt barn kan ändra inställningarna och ta bort eventuella gränser som de vill ha.
- Du kan också gå till huvudskärmstidssida och tryck på Innehåll och sekretessbegränsningar att låsa saker längre ner.
- Byt innehåll och sekretessbegränsningar på.
- Klicka på en sektion för att se fler alternativ. Du kan styra vilka appar som tillåts, vad de kan göra i appbutiken, om de kan dela sin plats och många andra alternativ.
- Tryck på iTunes & App Store-inköp. Ändra alternativen inklusive om barnen kan installera eller radera appar och om de kan göra inköp i app.
- Tryck på innehållsbegränsningar att kontrollera betyg för filmer, musik, böcker, podcaster, tv-program och appar. Detta kommer att begränsa appar baserat på app-betyget. Du kan också använda det här avsnittet för att ändra Siri-åtkomst och till och med användningen av Multiplayer-spel som använder Game Center.
- Under SekretessavsnittDu kan styra appåtkomst till personlig information och andra inställningar som att dela din plats, se annonser och mer.
- I Tillåt ändringar avsnittet kan du låsa ner olika kontoinställningar, till exempel Kodskodsändringar, kontoändringar, förändringar av celldata, volymgränser, TV-leverantörer och mer så att barnen inte av misstag gör en stor förändring.
Det här är det bästa stället att gå till föräldrakontroll på iPhone eller iPad. Om du ställer in ett lösenord och synkroniseras över enheter speglar inställningarna på barnets iPhone och iPad så att de har en tidsgräns, inte två.
Så här använder du nedetid i iOS 12

Nedetid i iOS 12 hjälper dig att göra dig redo att gå och lägga dig genom att begränsa iPhone eller iPad-användning.
Nedetid är en del av skärmtid i iOS 12 som hjälper dig att göra dig redo för sängen genom att begränsa din åtkomst till appar som börjar vid en viss tid och slutar senare. Det här används bäst om du vill koppla från eller om du behöver sluta spela ett spel på natten.
När du tittar på din telefon på natten, får din hjärna meddelandet att det inte är dags att sova ännu. Genom att begränsa din telefonanvändning borde du kunna få bättre sömn.
- Öppen skärmtid
- Knacka på Driftstopp
- Ange en tidsram för att den ska vara aktiv.
- Gå tillbaka till huvudsidan för skärmtid.
- Knacka på Alltid tillåtet.
- Välj de appar som du vill vara tillgängliga under nedetid.
- Detta inkluderar Telefon, Meddelanden, FaceTime och Maps som standard, men du kan ta bort allt utom telefonen. Du kan också lägga till appar. Jag lade till Audible eftersom jag lyssnade på det att somna.
Det är allt du behöver göra. Detta aktiveras automatiskt vid rätt tidpunkt och stängs av i slutet. Om du känner till din skärmtidskod kan du kringgå det, men om du använder det här för ett barn kommer de bara att kunna använda de appar som du väljer under den här tiden.
IOS 12 vs IOS 11: Vad är nytt i IOS 12.2