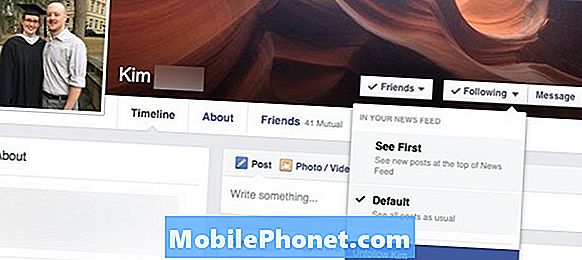Innehåll
- Konfigurera skrivare för Google Cloud Print
- Skriv ut till Google Cloud Print från Chrome Browser
- Utskrift från andra appar
Ibland vill mobiltelefon eller surfplattform användare skriva ut dokument, foton eller PDF-filer från deras enhet. Google skapade Google Cloud Print, vilket gör processen enkel, så länge användaren arbetar i Chrome eller en app som stöder Google Cloud Print.
Google Cloud Print rutter utskriftskommandot från Chrome eller en stödd mobilapp på smarttelefonen eller surfplattan till skrivaren via Internet.

Konfigurera skrivare för Google Cloud Print
Innan du skriver ut måste användaren ställa in sin skrivare för Google Cloud Print. Google upprätthåller en lista över skrivare som följer med inbyggd Google Cloud Print. Det kan påverka användarna att välja en skrivare i framtiden, om de planerar att göra mycket molnutskrift. Till exempel köpte jag bara en billig färglaserskrivare. Jag försäkrade om att Google listade den nya Brother HL-3170CDW på sidan Cloud ready-skrivare innan du köpte den.

De flesta skrivare gjorde inte listan, så Google erbjuder fortfarande ett sätt att använda äldre skrivare som inte stöder funktionen. Att ansluta vad de kallar en "klassisk skrivare" är lika enkelt som att logga in på ett Google-konto från Chrome. Öppna sedan Chrome-inställningarna genom att klicka på menyknappen (se bilden till höger) längst upp till höger. Det ser ut som tre mörka horisontella linjer.
Från fönstret som dyker upp väljer du inställningar och klicka sedan på Visa avancerade inställningar.
Bläddra ner till Google Cloud Print och klicka sedan på Logga in på Google Cloud Print knapp. Det visas inte om någon redan har loggat in i Google Cloud Print. I stället klicka på Hantera utskriftsinställningar knappen och alla skrivare som är anslutna till datorn visas såväl som andra som redan är inställda för kontot. Det kommer bara att hända om användaren redan gick igenom processen.
Välj de skrivare som ska ansluta till Google Cloud Print från listan Printers längs vänstra sidan av fönstret som öppnas i slutet av den tidigare instruktionsserien. Klicka på Lägg till skrivare (er) att lägga till dem. De Hantera utskriftsinställningar som används i föregående uppsättning steg fungerar nu för dem som inte redan har ställt upp det här. Klicka på den för att ändra skrivarinställningar, namn eller för att radera skrivare.

Observera att listan innehåller mer än bara skrivare. Till exempel visar min lista ovan en HTC One, Nexus 10 och Nexus 7 samt två skrivare, Skriv ut till Fedex Office och Spara till Google Drive. De sista två låter användarna skicka dokument till det lokala Fedex-kontoret som skriver ut för användare mot en avgift. Att spara filen till Drive gör den tillgänglig senare. Sändning till en av telefonerna eller tabletterna gör det möjligt att öppna filen på enheten.
Skriv ut till Google Cloud Print från Chrome Browser
Nu är vi redo att skriva ut från Chrome-webbläsaren. Öppna Chrome-webbläsaren och surfa till en webbsida för att skriva ut. Tryck på menyknappen (se samma som den som visas i bilden ovan med den röda pilen) och tryck på Skriva ut…. Detta öppnar Chrome-dialogrutan och kan begära att användaren loggar in på ett Google-konto. Se till att du loggar in på samma konto som används för att ställa in tjänsten på datorn. Det kan ta användaren till en sida som ber dem att lägga till skrivare. Detta är ett misstag från Google. Avbryt bort den sidan och det kommer att visa listan över skrivare och enheter som ställts in före (se nedan).

Välj önskad skrivare och en ruta öppnas med utskriftsalternativ att välja, till exempel papperskvalitet, dubbelsidig utskrift (om det stöds) och mer (se nedan). Efter att ha ställt in rätt anpassningar för utskriftsjobbet, tryck på Skriva ut och Google Cloud Print skickar dokumentet eller bilden till skrivaren.

Utskrift från andra appar
Användare kan skriva ut från alla appar som har Google Cloud Print i den, inklusive Android eller iOS-app. Google innehåller den här funktionen i Google Drive-appen. Google listade några av utvecklarna som innehåller funktionen på deras webbplats.

Öppna Google Drive och hitta ett dokument som ska skrivas ut. Tryck på dokumentets informationsikon i nedre högra hörnet av dokumentets miniatyrbild (se dessa i bilden ovan). En sektion flyger ut från höger sida av skärmen. Hitta Skriva ut ikonen och knacka på den. Utskriftsdialogrutan visas. Kran Google Cloud Print och listan över skrivare som redan har installerats kommer att dyka upp. Välj skrivaren och den visar inställningsrutan igen. Ställ in saker som föredragna och tryck sedan på Skriva ut.
För mer detaljerad information om Google Cloud Print, se Googles hjälpsida som täcker Google Cloud Print. Vi hoppas att Google kommer att lägga till den här funktionen i Android så att alla appar kan inkludera det utan att behöva utveckla support.