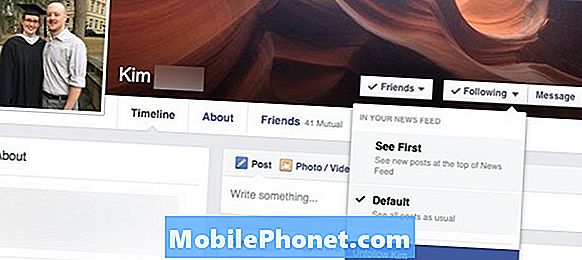Innehåll
Oavsett Touch Tablet-utvecklingen vi är inne, kommer vissa användare inte ens att tänka på en Tablet om de inte kan ha ett tangentbord. Microsoft erkände att konsumenternas tvekan när den utvecklade och släppte sina multi-touch-tabletter genom att inkludera ett tangentbord. Tja, det är inte rättvist att säga "inkluderat" eftersom tangentborden är valfria och kostar extra. En av de viktigaste egenskaperna hos Microsoft Surface-serien av tabletter är emellertid det avtagbara tangentbordskåpan. Det finns två sorter: Typtäcken och Touch Cover. Att döma av det faktum att du inte kan hitta några modeller som finns tillgängliga i Microsoft Stores eller andra återförsäljare utan försändelsedrag, gissade Microsoft korrekt. Microsofts online beställningssystem säger nu att ett typtäcke skickas senast den 15 december.
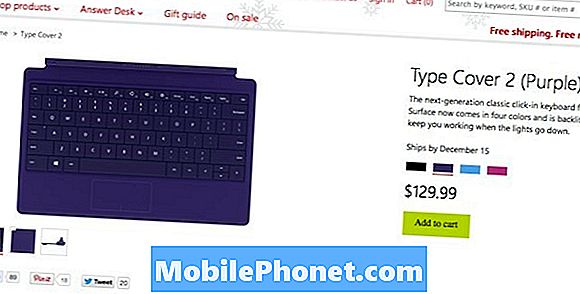
Lycka till att hitta en Touch eller Typ Cover snart
Med utgåvan av Surface 2 och Surface Pro 2 Tablets förra månaden rullade Microsoft ut nya utgåvor av Touch and Type Covers, kallade Touch Cover 2 och Type Cover 2. (Inga namngivna uppkopplingar där.) Jag köpte en Touch Cover 2 och föredrar att modellen har provat både Touch och Type Cover på original Surface RT. Inte bara täcker dessa tangentbordskläder lätt på Surface 2 med magneter och det berömda "klicket", de ger också ett fint skyddskåpa till skärmen när du lägger dem i stängt läge. Den teknik som gick in i designen av omslaget är ganska bra. Den mest synliga nya funktionen är att dessa nya omslag nu har bakgrundsbelyst tangentbord. Men dessa tangentbord innehåller också fler sensorer än tidigare modeller. Med de extra sensorerna kommer förbättrad gestkvalitet hos Trackpad eller TouchPad som Microsoft kallar det.
Nya gester
Om du föredrar att använda ett tangentbord betyder det att du kan komma åt menyn Charms och listan över dina löpande Apps utan att behöva räcka upp och peka på skärmen. Du kan enkelt dra åt vänster eller höger på pekplattan för att ta fram dessa två menyer.
Du kan också använda fingertoppar på styrplattan för vissa funktioner.
- För att utföra ett vänster klicka på ett finger en gång någonstans på pekplattan.
- För att utföra ett högerklick, tryck två fingrar en gång var som helst på pekplattan.
- För att utföra ett vänsterklick och dra med ett finger, tryck och håll ned med samma finger medan du glider ett finger över styrplattan.
- För att rulla dra två fingrar horisontellt eller vertikalt över kontrollpanelen.
- Om du vill visa kommandoraden i valfri app trycker du på två fingrar på pekplattan.
Du kan uppnå åtgärderna genom att använda vänster och höger knapparna direkt under pekplattan. Många av dessa gester och funktioner har varit tillgängliga på trackpads under en tid nu.
Funktionsnyckelförändringar
Också på 2: a upplagan av Surface Covers (kom ihåg att de inte bara är tangentbord) har du en ny och annan funktionalitet med funktionstangenterna.
På originalytan täckte F1 och F2 som volymkontroll för att lyssna på media. På ytan 2 Touch Cover F1-tangenten dämpar nu bakgrundsbelysningen på tangentbordet och F2 ökar på motsvarande sätt ljusstyrkan. Detsamma gäller för Surface 2 Type Cover.

F1 och F2 Nu kontrollerar tangentbordets bakgrundsbelysning
Det finns en Fn-knapp till höger om mellanslagstangenten som låter dig växla mellan vanliga funktionstangenter (F1-F12) eller motsvarande inställningar som Microsoft programmerat till dessa knappar.
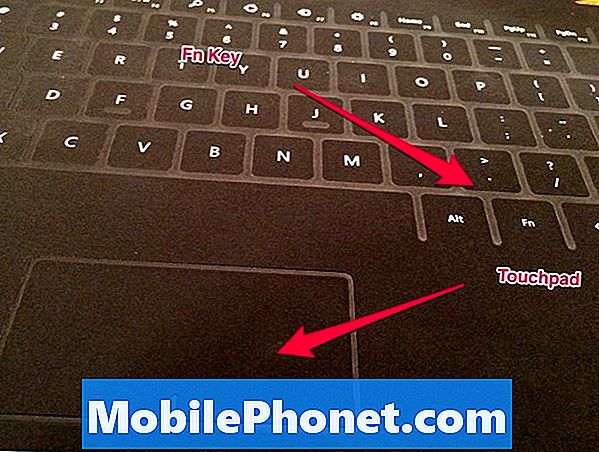
Pekplattan och Fn-tangenten
Det här är till nytta om du är en stor användare av funktionstangenter. Du kan låsa funktionsknapparna i det vanliga läget genom att trycka på Fn-tangenten och Caps Lock-tangenten. När du är i låst läge kan du fortfarande komma åt de förprogrammerade funktionerna genom att trycka på Fn-tangenten och funktionsknappen med önskad åtgärd. (Exempel: Fn + F5 ger upp Charms-menyn när du är i låst läge.)
Dessutom om du är i låsläge kan du trycka på Fn plus PgUp eller Upppil för att bläddra upp en sida eller trycka på Fn plus PgDn eller Nedåtpil för att rulla ner en sida.
Predictive Text Entry
Surface 2 Covers, i kombination med Surface Tablets, erbjuder även förslag på ord på skärmen, så att du kan träffa mellanslagstangenten för att infoga det markerade alternativet om det visas.
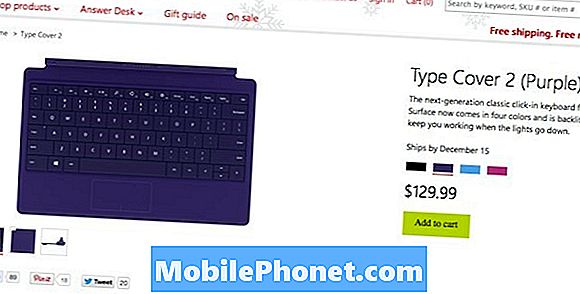
Prediktiv text på ytan 2
De flesta människor kallar idag den prediktiva textinmatningen. Du kan aktivera eller inaktivera denna prediktiva textfunktion i inställningarna.
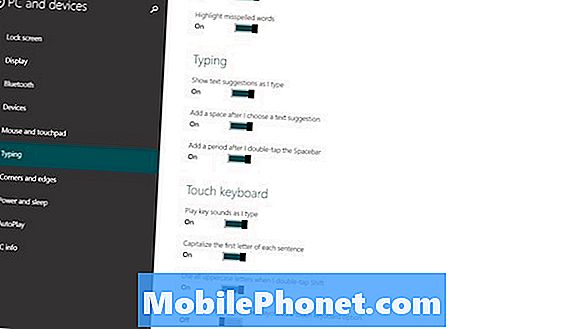
Tangentbord Inställningar för Yta 2
Du når de inställningarna som visas ovan från Charms-menyn / Inställningar / Ändra PC-inställningar / PC-enheter / Skrivning. Låt dig inte lura när du en gång navigerar genom Charms / Settings och ser Tangentbord som ett alternativ.

Alternativ för tangentbordsval
Detta låter dig bara välja det engelska tangentbordet eller på skärmen. Tryck på tangentbordet och handskriftspanelen. Om du använder en typ eller beräkningskåpa vill du ha valt Engelska tangentbordet.
Du kan också trycka på mellanslagstangenten två gånger för att skriva in en period i slutet av att skriva en mening.
Ingen prediktiv text på skrivbordet
Than över prediktiv textinmatning endast fungerar på tunnelbanans sida av saker och fungerar inte i Microsoft Office eller OneNote på skrivbordet.
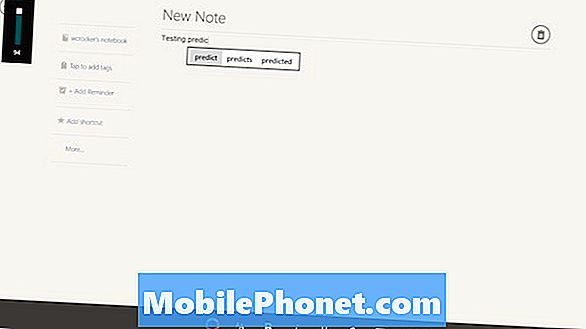
Predictive Text Works i andra Metro Apps
Exemplen jag visar är i Metro versionen av OneNote och Evernote. Jag tror att många kommer att anta att konsumenter som köper Surface 2 på grund av den gratis Office 2013-serien Apps kommer att göra det mesta av sitt arbete på skrivbordssidan. Det var marknaden och det är en av de stora orsakerna till tangentbordet. Den här funktionen som inte ingår för åtkomst av dessa skrivbordsprogram verkar vara något förvirrande. Kanske är detta annorlunda på en Surface Pro 2, men det här är fallet på Surface 2.