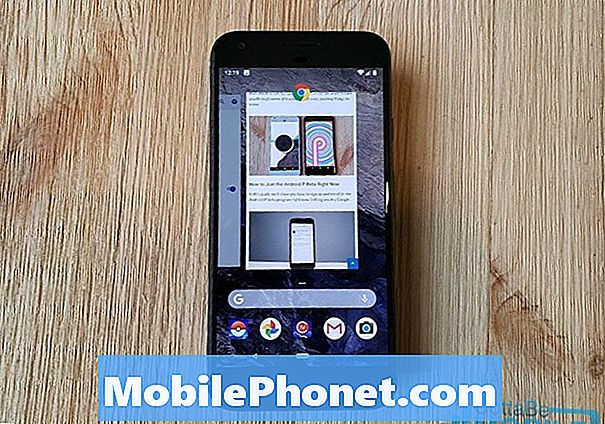Innehåll
Galaxy Note10 är en fantastisk bit elektronisk enhet och den kan göra många saker för en genomsnittlig användare. Vad många användare inte vet är dock att det också erbjuder ett av de mest robusta datasäkerhetsskyddet. Om du har något att dölja och den saken råkar vara i digital form, använd Galaxy Note10 Secure-mappen för att hålla den säker. Det här inlägget visar hur du ställer in säker mapp och döljer det om det är vad du önskade.
Hur man använder Galaxy Note10 Secure Folder
Galaxy Note10 är byggd med datasäkerhet i åtanke men om du vill höja dig ytterligare kan du använda Secure Folder. Baserat på Knox-plattformen som byggdes för flera år sedan för äldre Samsung Galaxy-enheter, erbjuder Secure Folder ett sätt för en användare att skapa en privat och krypterad del i en Galaxy Note10-lagringsenhet som kan behålla viktig data.
När Secure Folder är aktiverat kan alla filer och appar som är lagrade i den inte nås av appar utanför. Data i Secure Folder är isolerade från resten av systemet och kan endast nås med en biometrisk autentisering. Om du är den typ som prioriterar datasäkerhet är det ett extra incitament att använda Secure Folder.
Så här ställer du in och använder Galaxy Note10 Secure Folder
Appen Säker mapp ställs in bland standardapparna i Apps-lådan. Om du inte hittar i lådan måste du starta den med hjälp av panelen Snabbinställningar eller statusfältet uppifrån. Följ stegen nedan för att ställa in och använda Secure Folder på din Galaxy Note10.
- Öppna applådan eller svep från toppen av skärmen med två fingrar.
- Hitta Secure Folder och tryck på den.
- Om det är första gången du öppnar Säker mapp kommer det att finnas en kort introduktion för dig. Då måste du logga in med ditt Samsung-konto och ställa in låstypen för säker mapp. Om du vill kan du ändra låstypen vid ett senare tillfälle genom att gå under Inställningar> Biometri och säkerhet> Säker mapp> Låstyp.
- När Secure Folder har konfigurerats öppnar du appen från lådan Apps för att börja använda den. Detta bör aktivera Säker mapp så att du kan lägga till appar eller filer på huvudskärmen för Säker mapp.
Hur man döljer Secure Folder från andra
Om vissa människor lånar eller använder din anteckningsenhet ibland är det en bra idé att inte meddela dem att du använder Secure Folder. Du kan dölja Secure Folder för att göra den mindre iögonfallande från nyfikna ögon också. Med andra ord, det finns två sätt att göra detta. Den ena är genom att helt ta bort den säkra mappen från Apps-lådan. Detta görs genom att dra statusfältet uppifrån och stänga av Säker mapp. Det andra sättet att låta säker mapp smälta in i andra appar är att anpassa den. Detta sätt att kamouflaera appen fungerar bra, speciellt om du har många olika appgenvägar. Här är vad du behöver göra:
- Öppna applådan eller svep från toppen av skärmen med två fingrar.
- Hitta Secure Folder och tryck på den.
- Tryck på Fler alternativ uppe till höger (tre punkter).
- Välj Anpassa.
- Under Anpassa kan du ändra namnet på Säker mapp till något annat. Du kan också ändra genvägsikonen till ett helt annat utseende.
Föreslagen läsning: Så här hanterar du Galaxy Note10-kontakter
Har du problem med din telefon? Kontakta oss gärna med hjälp av detta formulär. Vi försöker hjälpa. Vi skapar också videor för dem som vill följa visuella instruktioner. Besök vår Youtube-sida för felsökning.