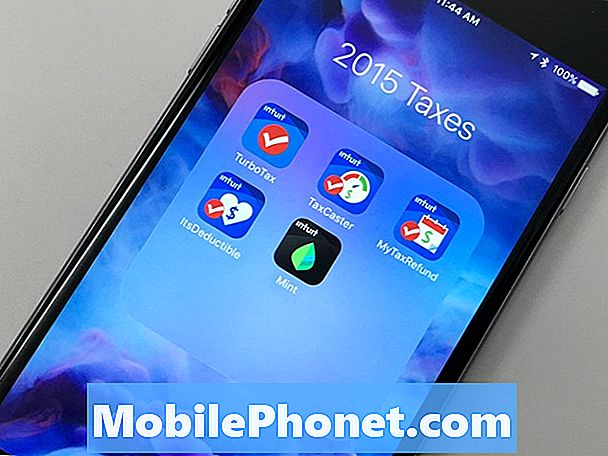Innehåll
- Så här sänder du en iMessage Animoji-klistermärke
- Så här skickar du en Animoji-bild
- Så här sänder du en Talking Animoji
- Så här lägger du in Animoji på Facebook, Instagram eller Twitter
- x-doria Defense Lux iPhone X-fodral
IPhone X är den enda iPhone som kan skicka Animoji. Den här guiden visar hur du använder Animoji och förklarar var du kan skicka Animoji från din iPhone X.
Animoji är animerad emoji som du anpassar genom att göra ansikten på framsidan mot iPhone X-kameran. Du kan skicka en bild av Animoji, skicka den som en klistermärke eller du kan spela in ett 10 sekunders klipp av Animoji med din röst och dina ansiktsuttryck.
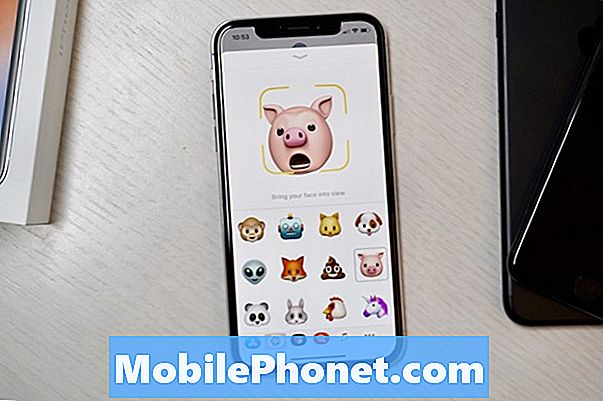
Så här använder du Animoji på iPhone X.
Medan du behöver iPhone X för att göra Animoji, kan du skicka dem till någon med en telefon. Du kan till och med spara dem till dina foton och sedan ladda upp till Facebook eller Instagram. Det finns tre saker du kan göra med en Animoji.
- Skicka en iMessage-klistermärke till andra iOS-enheter,
- Skicka ett foto av en Animoji.
- Spela in en 10 sekunders Animoji-video.
Animoji-funktionen i iPhone X är inbyggd i appen Meddelanden som en iMessage-app. Det är gratis, och du behöver inte ladda ner något för att få det att fungera. Så här använder du Animoji på iPhone X.
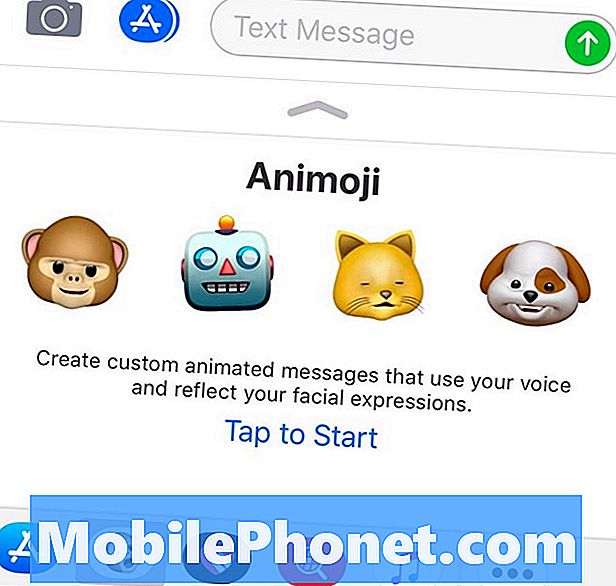
Så här använder du Animoji på iPhone X.
- Öppna meddelanden och då Välj ett meddelande du vill skicka en Animoji in.
- Tryck på ikonen för lilla apa längst ned på skärmen. Om du inte ser en, behöver du tryck på ikonen för liten appbutik bredvid kameran och sedan på apan.
- Härifrån kan du Bläddra igenom de 12 olika Animoji-alternativen eller du kan börja använda Animoji av tittar på din iPhone X.
- Om du dra upp från Animoji-området, det kommer att göra det hela skärmen så att du kan se alla alternativ bättre och du kan växla bättre mellan dem.
Spela med alternativen första gången du gör det här. När du rör dig i huvudet kommer vissa örons öron att reagera och du kan också få dem att nå alla slags ansiktsgester.
Så här sänder du en iMessage Animoji-klistermärke

Tryck och dra för att skicka en iMessage Animoji-klistermärke.
Du kan bara skicka iMessage Animoji-klistermärken till en annan iOS-enhet. För att göra detta är allt du behöver göra gör ett ansikte och tryck sedan på och dra upp det till en iMessage-konversation. Plocka upp fingret och det slår på skärmen som en klistermärke.
Så här skickar du en Animoji-bild
Om du skickar ett textmeddelande kan du skicka en Animoji-bild till någon. Du behöver bara gör ett ansikte och tryck på Animoji. Detta kommer att lägga Animoji i meddelandeområdet och du kan skicka det som något annat foto.
Så här sänder du en Talking Animoji
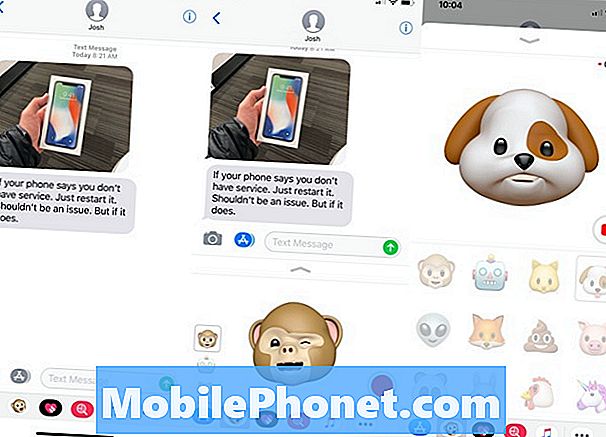
Så spelar du in en Animoji-video.
Att skicka ett talande Animoji är det bästa sättet att använda den här funktionen, eftersom det bara är en massa roliga. När du har öppnat Animoji-delen av fönstret måste du knacka på den lilla rekordknappen längst ner till höger.
Detta startar en 10 sekunders inspelning. Du kan flytta runt i ramen, prata och göra ansiktsuttryck. Inspelningen upphör automatiskt efter 10 sekunder, eller så kan du tryck stannar tidigare om du vill ha ett kortare klipp.
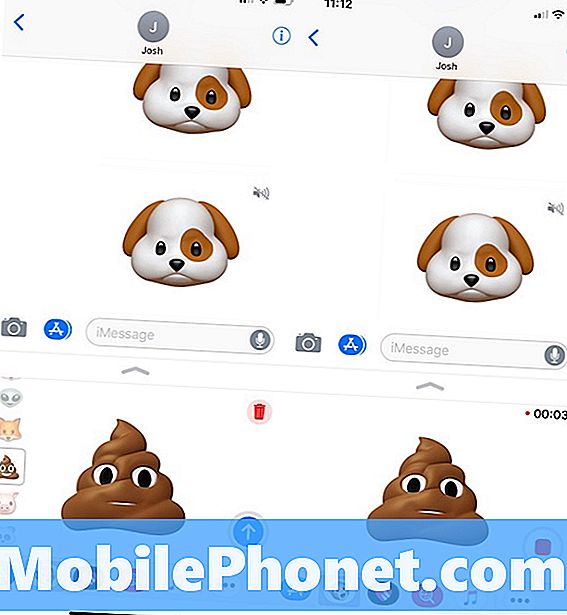
Du kommer att höra och se en replay. Tryck på den blå pilen för att skicka den korta videon. Om du vill se det igen, tryck på den blå cirkelpilen för att upprepa den. För att radera och starta över trycker du på papperskorgen.
Detta skickas som en videofil till vilken enhet du kan iMessage eller text. Du måste skicka den för att kunna spara videofilen på din iPhone där du kan ladda upp den till en annan tjänst.
Så här lägger du in Animoji på Facebook, Instagram eller Twitter
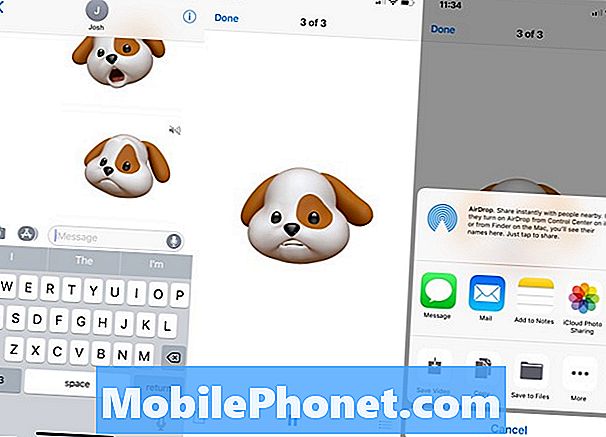
Så här reddar du Animoji så att du kan dela dem på Facebook eller Instagram.
När du skickat Animoji-videon till någon, eller ens till dig själv, kan du spara den till din iPhone-kamerafel. Tryck på Animoji-videon du vill spara och då tryck på delningsknappen i nedre vänstra hörnet och sedan på Spara video.
Du kan också 3D Tryck på videon från meddelandet och dra upp något att få ett alternativ till Kopiera, Spara eller Vidarebefordra budskapet. Du vill spara den, som kommer att behålla en kopia i kameravalsen. I vissa fall har vi funnit att appar inte kan acceptera Animoji-videofilen.
När apperna är uppdaterade borde du kunna dela den direkt till appen, men vi var tvungna att dela till datorn via AirDrop, som konverterar filen. Det andra alternativet är att öppna i iMovie och sedan exportera en video av ditt 10 sekunders klipp.
De bästa iPhone X-fodralen