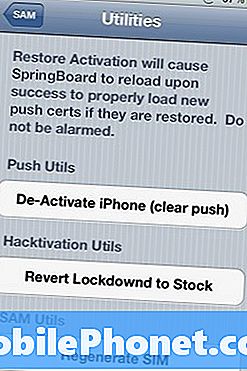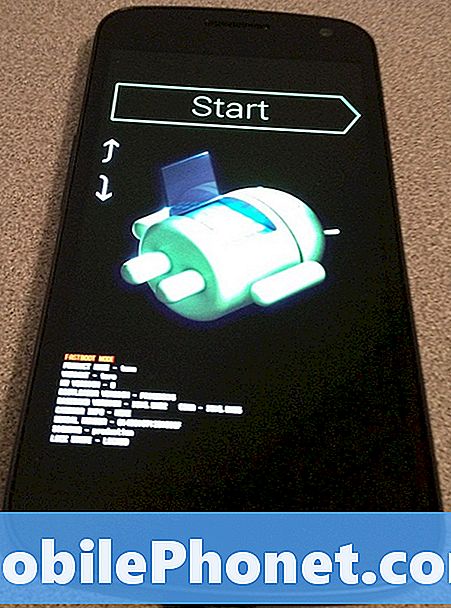Innehåll
Mycket få moderna bekvämligheter har genomträngt teknik som stavningskontroll. Mistype eller misspell ett ord och stavningskontroll finns där, redo att fixa dina misstag så att du inte kommer att bli otur i ett tweet eller Facebook statusmeddelande. Vi förväntar oss att iPhone och enheter kör Googles Android-operativsystem för att inkludera stavningskontroll på grund av deras tangentbord på pekskärmen. Microsofts operativsystem Windows 10 har stavningskontroll för bärbara datorer, stationära surfplattor och smartphones.

Stavningskontroll integreras sömlöst i Windows 10. Från det ögonblick du startar en enhet som kör operativsystemet är den där. I stället för att vänta på att du ska rätta till dina misstag hoppar funktionen i försök för att hitta ordet du menade att skriva.
Ibland är integrerad stavningskontroll bra. Andra gånger kan det medföra mer smärta än det är värt. I så fall vill du stänga av stavningskontroll i Windows 10. Så här gör du det.
Innan vi börjar
Teoretiskt sett finns Windows 10 stavningskontroll för att hindra dig från att göra misstag. Innan du slår av det vill du vara helt säker på att du inte behöver det.
När du har stängt av funktionen kommer du att märka hur ofta du misstypar eller misspellar ett ord och operativsystemet korrigerar det för dig. Oroa dig inte, om du ångrar att stänga av stavningskontroll, kan du slå på den igen. Observera att processen för att aktivera och inaktivera stavningskontroll i Windows 10 är identisk för bärbara datorer och surfplattor som kör operativsystemet. Processen är lite annorlunda för smartphones som kör Windows 10.
Vad du behöver veta
Tryck på Windows-tangenten på tangentbordet eller Windows-knappen i Aktivitetsfältet för att öppna Start.
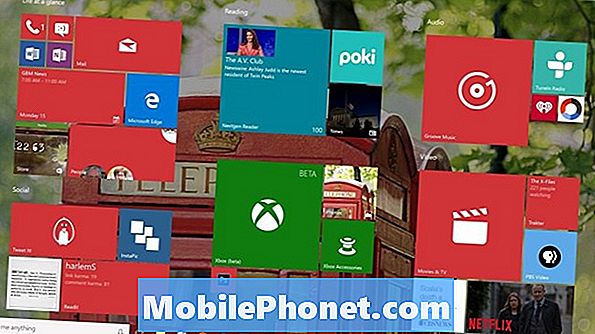
Välkommen till Start-upplevelsen. Beroende på om du har Tablet Mode eller inte, kan din Start-upplevelse vara lite annorlunda än vad som är ovan. Peka eller klicka på menyknappen längst ner till vänster på startskärmen för att få en lista över alla appar installerade på enheten.
Tryck nu på eller klicka på inställningar alternativet i skärmens vänstra hörn. Användare med Tablet-läge avstängd på deras enhet kommer att se alternativet Inställningar i Start när de öppnar det.

Inne i appen Inställningar trycker du på eller klickar på enheter. Det är det andra alternativet från vänster på skärmen i den övre raden.
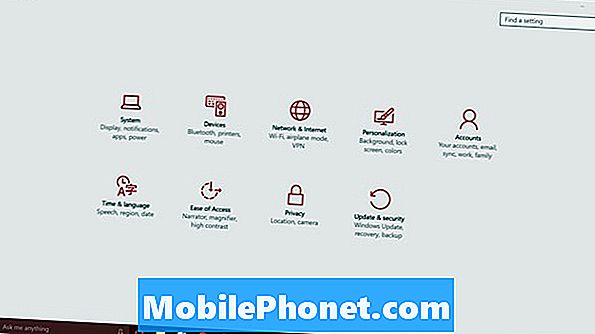
Tryck nu eller klicka på Skriver.
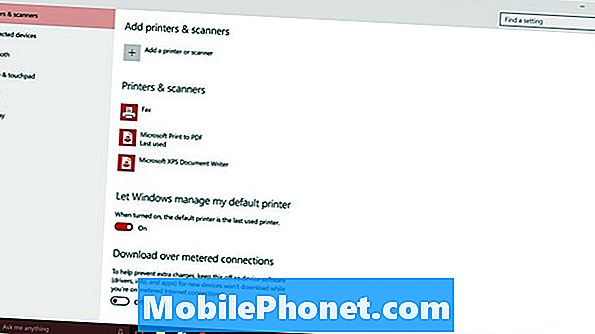
Härifrån kan du anpassa många av de tangentbordsförbättringar som Microsoft gjorde i Windows 10 och Windows 8. För att stänga av stavningskontroll, klicka eller peka på strömbrytaren under Automatisk korrigera felstavade ord. Detta kommer att döda automatiskt korrigera.
Precis under det alternativet är Markera felstavade ord. Inaktivera detta kommer att döda de röda understrukena som låter dig veta att du har felstavat något. Generellt är inaktivera stavningskontroll bara bra, men det är en dålig idé att inaktivera både stavningskontroll och markering för felstavade ord. Du måste övervaka vad du skriver mycket nära för att undvika stavfel, om det är den rutt du tar.
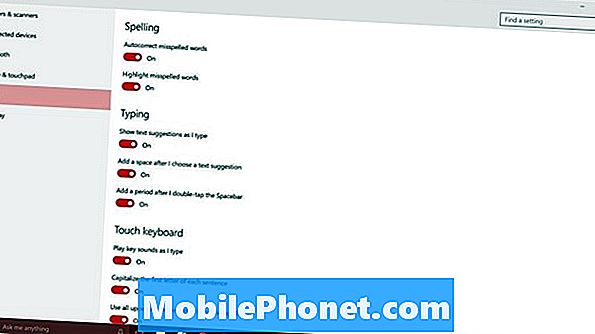
Nedanför dessa alternativ finns inställningar för typing och för Windows 10s pekskärm. Dessa alternativ gör ingenting för användare som har fysiska tangentbord anslutna till enheten istället för att förlita sig på berøring.
Det är viktigt att notera att de ändringar du gör här kommer att genomtränga Windows 10. Till exempel avaktiverar Windows Store-appen stavningskontrollfunktionen till Windows själv. Om du har inaktiverat funktionen i Windows kanske du inte har stavningskontroll i några av dessa appar.
Med Windows 8 synkroniseras automatiskt med dina andra enheter. Med Windows 10 gör det inte. Det innebär att du måste avaktivera stavningskontroll manuellt på alla enheter som du vill ha den på.