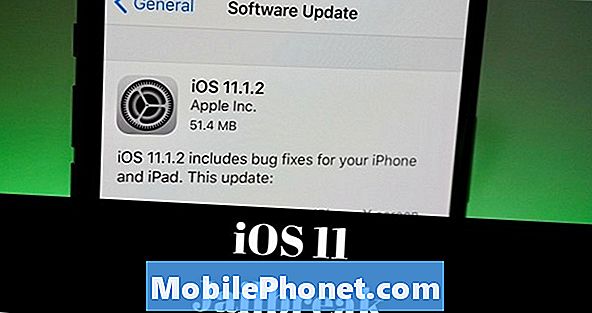Innehåll
Oavsett hur stor deras internetuppkoppling är eller hur viktigt det är att upprätthålla säkerhetskopieringar på platsen blir det alltid människor som inte gillar idén om Microsofts OneDrive-synkronisering i Windows 8.1. Dessa personer söker sannolikt ett sätt att stänga av OneDrive-synkronisering i Windows 8.1.
Med Windows 8 var du tvungen att installera OneDrive genom att ladda ner en separat applikation. När du hämtat installationspaketet och anpassade några inställningar började Microsoft automatiskt ladda upp allt i en specifik mapp. Gör en ändring till en fil eller lägg till en annan fil i den mappen och OneDrive skulle tyst synkronisera den till Microsofts servrar och andra datorer. Det fungerade bra för detaljorienterade och välinformerade användare. Det var absolut fel rörelse för alla andra. Det bästa lösningen för säkerhetskopiering och lagring som du har är den som du enkelt kan komma åt. Genom att göra Windows-användare hoppa genom hoops för att komma åt OneDrive gjorde de det mer komplicerat, vilket garanterade att många användare inte skulle utnyttja tjänsten.

Läs: OneDrive Review
OneDrive är inbyggd i Windows 8.1. Användare blir frågade om de skulle vilja sätta på eller slå på den under installationsprocessen. Om de väljer att stänga av det händer inget annat. Om de väljer att slå på den börjar det att ladda upp dokumentändringar, nya bilder när du har en stabil internetanslutning. Filer synkroniseras mellan OneDrive-mappen på användarens datorer. Det finns också några inställningar som synkroniseras i Windows 8.1 som händer bakom kulisserna.
Låt oss börja.
Stäng av OneDrive-inställningssynkronisering
Låt oss först börja med att synkronisera med OneDrive. Tryck på Windows-tangenten på tangentbordet eller på Windows-knappen nära din pekskärmsenhet. Detta tar dig tillbaka till startskärmen.
Om du har en pekskärmsenhet placerar du fingret på den högra kanten på skärmen och skjuter fingret åt vänster för att öppna Charms Bar. Om du har en mus och tangentbord placerar du muspekaren längst upp till höger eller nere till höger hörnet på din skärm för att öppna Charms Bar.
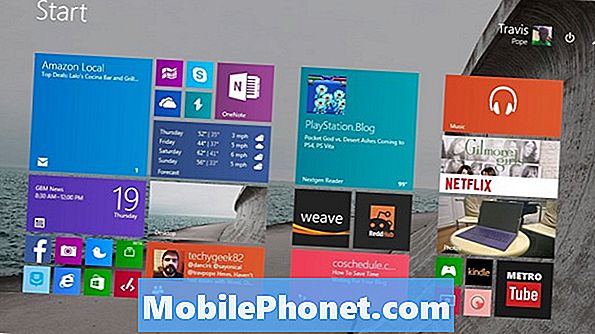
Tryck eller klicka på inställningar.
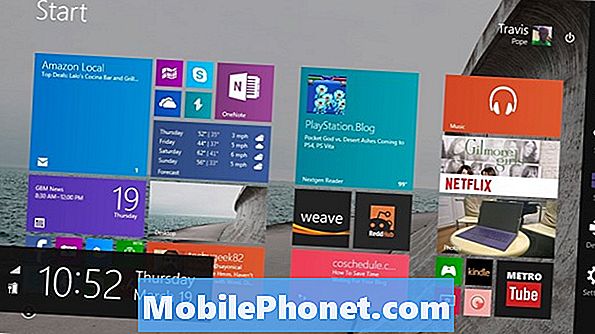
Tryck eller klicka påÄndra PC-inställningar.
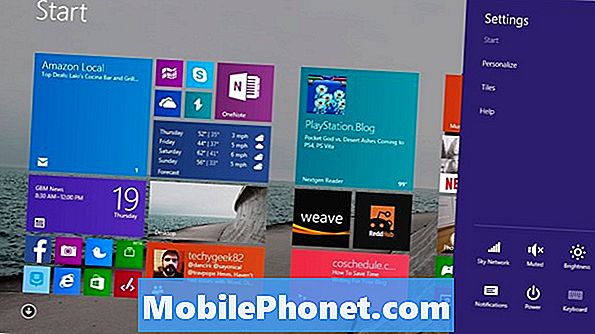
Välkommen till appen Inställningar. Peka eller klicka på OneDrive i menyn till vänster på skärmen. Det är det tredje alternativet från toppen av menyn.
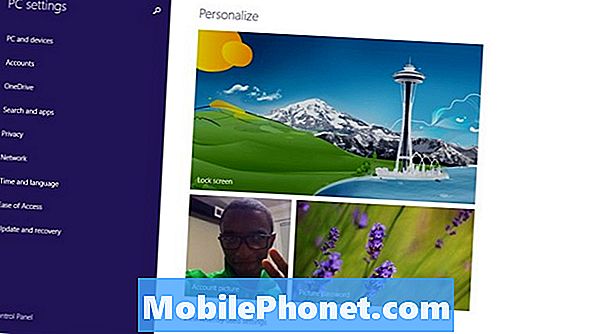
Den första skärmen du märker i OneDrive-inställningsområdet är OneDrive-lagringsområdet. Det är här du måste slå din första växel för att stänga av OneDrive-synkronisering. Peka eller klicka på Spara dokument till OneDrive som standard alternativet under knappen Köp mer lagring.
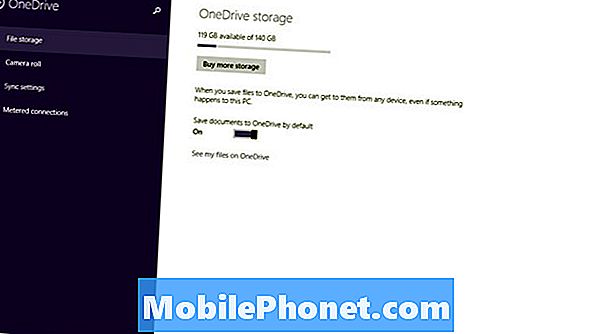
Tryck sedan på eller klicka på Synkronisera inställningar alternativet i menyn till vänster på skärmen. Det är det tredje alternativet längst upp på skärmen.
Här kan du stoppa Windows 8.1 och OneDrive från att synkronisera enskilda inställningar. Till exempel dödar många gånger människor bakgrundssynkronisering av privatlivets skull. Klicka eller peka på växeln för Synkronisera dina inställningar på den här datorn att helt och hållet döda alla synkroniserade OneDrive-inställningar.
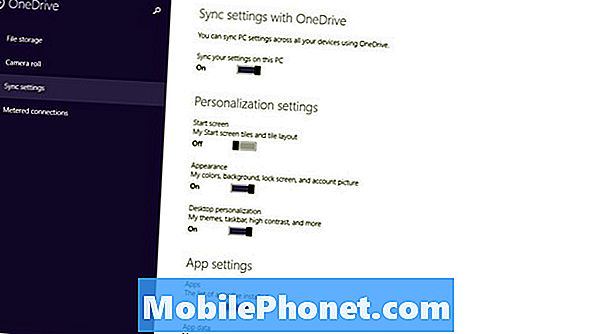
Töm OneDrive-mappen och stoppa synkroniseringen
Det är bara en del av ekvationen. Windows 8.1 är ett operativsystem med två delar. Du kan ha slutat inställningarna synkronisera, men skrivbordet har en annan komponent som du måste sluta med.
Tryck på Windows-tangenten på tangentbordet eller på Windows-knappen på skärmen nära din enhet. Leta efter en levande kakel med namnet skrivbord. Det är skrivbordet som beter sig och fungerar som versioner av Windows du har stött på i flera år.
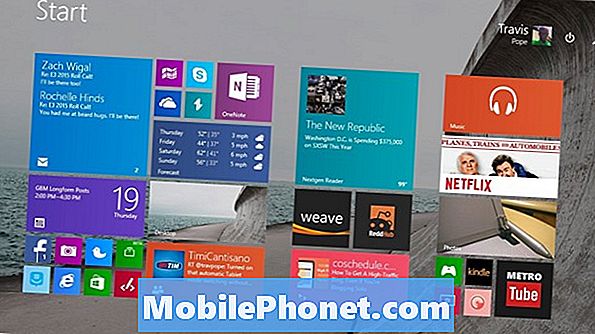
Inuti skrivbordet letar du efter en vit molnknapp på höger sida av din aktivitetsfält. Du kan behöva klicka eller peka på pilen om du inte ofta har tillgång till OneDrive-inställningar. Klicka inte på logotypen för att öppna den. Istället, Högerklicka på det för att öppna en meny. Tryck på användaren ska placera fingret på ikonen och hålla den där tills de ser att en ruta visas runt fingret.

Tryck eller klicka på Paus synkronisera. Tryck eller klicka på inställningar från menyn.

Klick Gör alla filer online bara att frigöra några rymdfiler från OneDrive tar redan upp.
Du har möjlighet att ta bort alla filer i OneDrive-mappen om du vill, men jag rekommenderar det mot det. Om OneDrive-synkronisering aktiveras återställs allt som du har lagrat på Microsofts tjänster med det här. Tryck eller klicka på Ok när du är klar att göra ändringar.
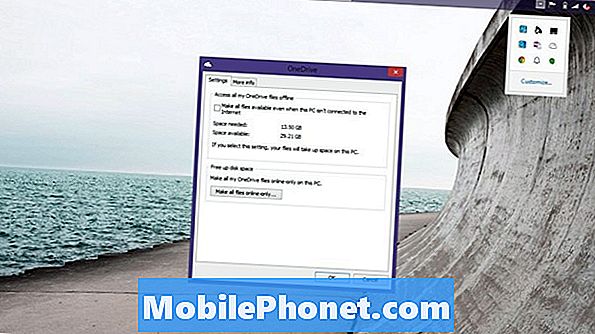
För att vara ärlig rekommenderar jag att du lämnar OneDrive-inställningar på minst. Även om du har en säkerhetskopia av dina filer, är det besvärligt att du behöver byta dina inställningar efter en ny installation av Windows. Med inställningssynkronisering kan du också börja med en ny Windows 8.1-enhet ganska snabbt. Att stänga av OneDrive-synkronisering kan förstöra din upplevelse med andra appar som Microsofts Xbox Music-klient, som strömmar musik från din OneDrive Music-mapp.
Läs: 21 Windows 8.1 Tips
Tyvärr är OneDrive inbyggd i Windows 8.1. Du kan säkert välja att inte synkronisera några filer och inställningar eller undvika OneDrive-mappen helt och hållet, men det finns inget sätt att helt och hållet ta bort funktionen helt.