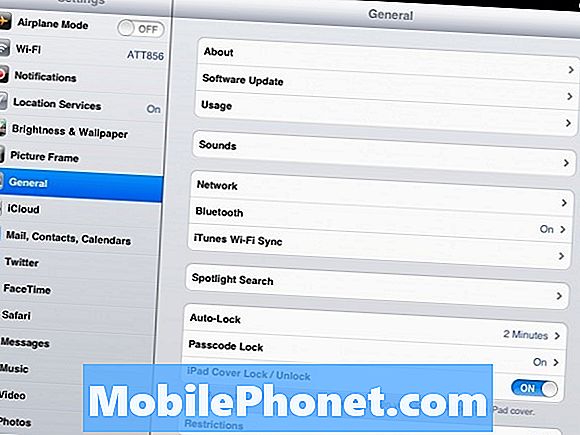
Har du någonsin tittat på en film på din iPad eller iPad 2 bara för att bli avbruten av en push-meddelande med någon meningslös information från någon app som du sällan använder? Jag har. Har du någonsin suttit på soffan och försökt få lite arbete på din surfplatta bara för att bli avbruten av en anmälan som innehåller ordet "Hej" (och inget annat) från en av dina vänner eller familjemedlemmar?
Ja, det har hänt mig också.
Och det är irriterande.
Ofta stänger jag alla meddelanden på min iPad för att se ett drag avbrutet eller få lite arbete på en recension utan att behöva hantera mina sorgliga vänner eller familjemedlemmar. (Jag älskar er alla.)
Och jag antar att du vill göra detsamma. Varför annars skulle du vara här rätt?
Med lanseringen av iOS 5 introducerade Apple något som kallas Notification Center, som aggregerar alla dina meddelanden till ett ställe. Från det här navet kan du sväva ner och komma åt saker som texter och e-postmeddelanden och iMessages som dyker upp.
Jag tar dig igenom hur du stänger alla av dem.
Introduktionen av Notification Center introducerade också en ny funktion som inte finns i iOS 5-handboken, kallad "Manually Disable Push Notifications för varje applikation på din iPad." Översättning: Du måste nu gå igenom alla dina appar för att säkerställa att push-meddelanden är avstängda.
Jag ska visa dig hur man gör det också.
Så ta tag i din iPad eller iPad och låt oss gå ner till affärer.
1) Gå till inställningar på din iPad.
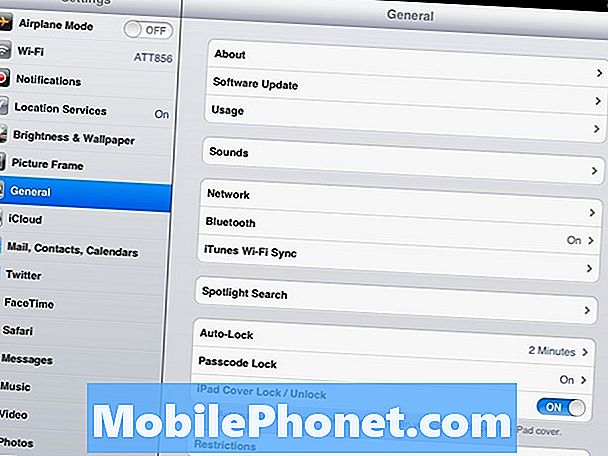
2) Tryck sedan på anmälningar mot toppen av menyn på vänster sida.
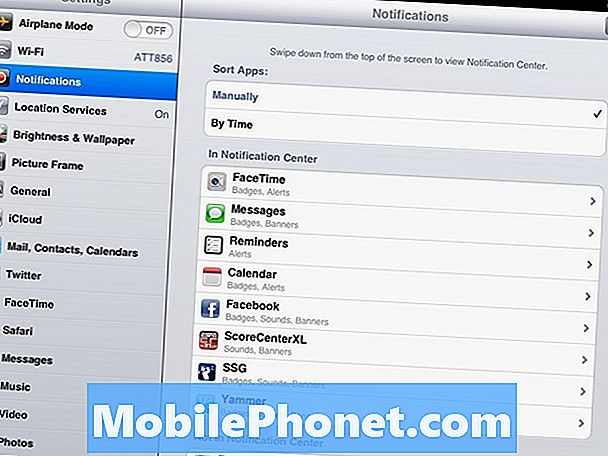
3) Du borde vara på en skärm som listar saker på din iPad under två kategorier. Den första är I anmälningscenter. Då, om du rullar ner lite ser du den andra gruppen under Inte i anmälningscenter.
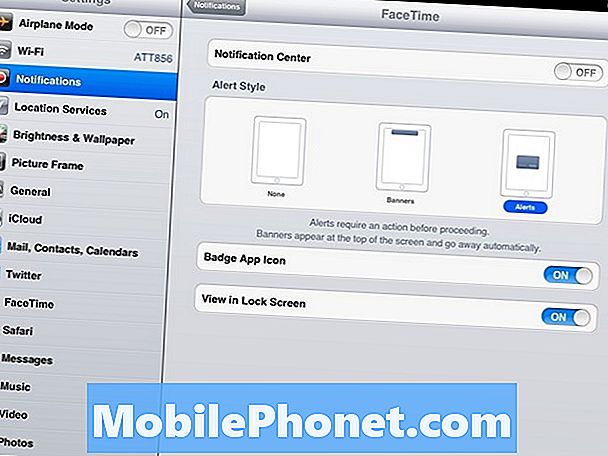
Den första gruppen är de appar som dyker upp i ditt meddelandecenter. Allt du behöver göra för att hindra dem från att dyka upp längre, knackar på var och en och går in och växlar Anmälningscenter byta till Av.
Om du har gjort det på rätt sätt borde alla dina appar nu vara i Not In Notification Center-delen.
4) Nu är det bara en del av affären här.
Du ska också vilja gå in i varje app och stäng av Push Notifications. Det finns några appar som Facebook som låter dig göra det genom dina iOS-inställningar. Andra gör att du går in i själva appen för att stänga av dem.
De flesta appar kommer att uppmana dig efter att du har installerat dem och frågar om du vill aktivera Push Notifications. Om du inte tror att du vill ha dem, är det bästa alternativet att bara säga nej. Och sen senare, om du känner att de skulle vara användbara, kan du bara slå på dem.
Bege sig till inställningar.
5) På vänster sida, under de ursprungliga alternativen, bör du se en Apps kategori. För detta exempel valde jag Facebook. Tryck på Facebook och gå in i sina alternativ. Se Pushnotifikationer där mitt på skärmen? Tryck på det.
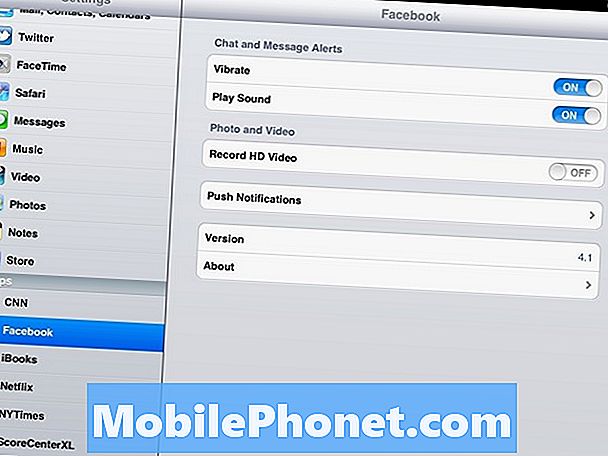
6) Du kommer att hälsas med en härlig skärmdisplay ett antal alternativ. Du vill byta allt du ser till Av. Igen fungerar varje app annorlunda och så kan du behöva göra några detektivarbete för att ta reda på hur du stänger av meddelandena.
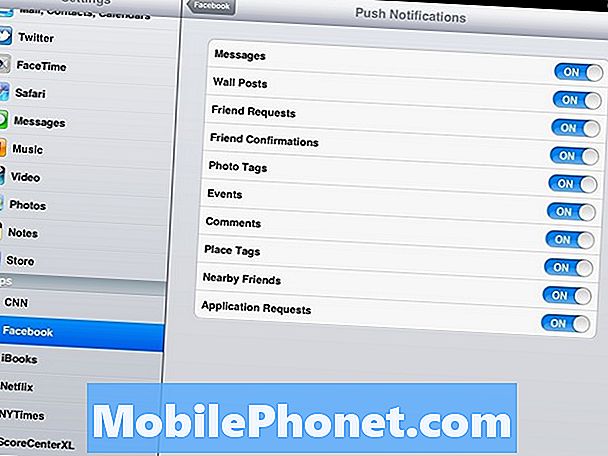
7) Sist men inte minst, du kommer att vilja döda Wi-Fi-meddelanden, Du kan lära dig hur du gör det genom att gå här.
När du är klar med det sista steget ska du kunna använda din iPad utan några oönskade avbrott. Tja, om du inte har en iPhone som sitter på bordet bredvid dig.
Om så är fallet vill du kolla Hur du stänger av iPhone-meddelanden.


