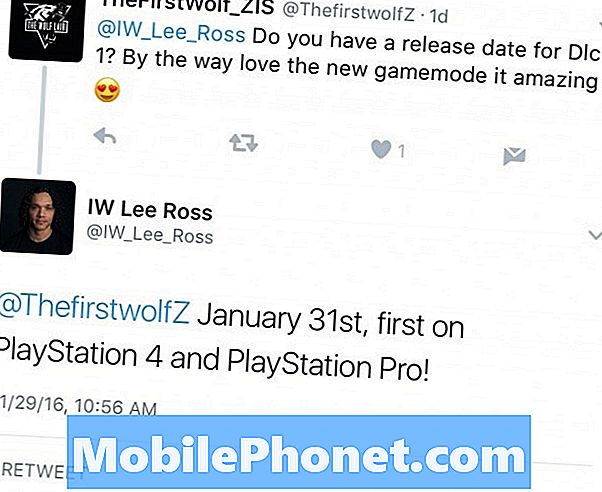Innehåll
- Problem nr 1: Så här felsöker du Galaxy Note5 som inte tar emot text från en viss kontakt
- Problem nr 2: Vad ska jag göra om Galaxy Note5 tappar ström snabbt efter en uppdatering
Får inte din # GalaxyNote5 alla inkommande textmeddelanden? Läs den här korta felsökningsguiden och se om det hjälper.
Problem nr 1: Så här felsöker du Galaxy Note5 som inte tar emot text från en viss kontakt
Jag har en Samsung Galaxy Note5 som jag nyligen har upptäckt en av mina kontakter ... som för en vecka sedan skickade ett SMS till mig och det fungerade. Bara igår skickade han mig två eller tre texter och jag fick inte dem. Jag fick reda på detta när jag fick en grupptext som någon annan initierade och han ingick och han sa att jag måste ha blockerat honom, men det gjorde jag inte. Så jag sms till honom och jag fick aldrig ett individuellt svar. Han kunde sms till mig i gruppen men inte individuellt.
Jag försökte radera honom som en kontakt och spara honom igen. Jag startade om min telefon. I dag stängde jag av telefonen i flera minuter och slog på igen och fungerar fortfarande inte. Jag bad honom ringa mig och det fungerar ... så det är bara SMS och bara ... ja jag hoppas ... med honom. Några idéer?
Jag var nyfiken på om jag rensade cachepartitionen om det skulle hjälpa och om jag gjorde det skulle behöva säkerhetskopiera eller är det bara för fabriksåterställningen. Också ... När han ringde till mig sa det att jag var i en helt annan stad. Något med det heller ?? Tack.
Lösning: När du rensar cachepartitionen har du bara att göra med en uppsättning tillfälliga filer och mappar som inte ingår i permanenta operativsystemkataloger. Med andra ord kan din enhet överleva utan dem. Du kan ta bort cachepartitionen utan rädsla för att förlora något viktigt. Med fabriksåterställning är det motsatta. Medan du inte tappar nödvändiga standardfiler, mappar och appar raderar du dina data, till exempel foton, videor, anpassningar och appar från tredje part. Innan du återställer fabriken måste du säkerhetskopiera dina filer.
Vi är inte helt säkra på vad du menar med att en uppringare säger att du är i en annan stad. Fick han en indikation under samtalet att du befinner dig någonstans där han trodde att du måste vara? Informationen kan vara maskingenererad och kanske inte korrekt. Du måste prata med din operatör om detta.
Så här felsöker du Galaxy Note5 som inte tar emot text från en viss kontakt
Det finns ett antal möjliga skäl till varför din Note5 kanske inte får meddelanden från ett visst nummer. Låt oss diskutera var och en av dem kort och hur vi kan ta itu med var och en av dem.
Sök efter meddelandeblock
Du kan ha nominerat en kontakts nummer som ska blockeras. Försök att kontrollera inställningarna för din meddelandeapp för eventuella blockeringar. Så här gör du (steg som endast gäller appen Samsung Messages):
- Öppna Meddelanden-appen.
- Tryck på Fler inställningar längst upp till höger (ikon med tre punkter).
- Tryck på Inställningar.
- Tryck på Fler inställningar.
- Tryck på Blockera meddelanden.
- Se till att kontrollera var och en av objekten i det här avsnittet: Blocknummer, Blockfraser, Blockerade meddelanden.
Torka appdata för textmeddelanden
Problemet kan orsakas av en bugg- eller blockinställning i din sms-app. Försök att rensa appens data och se hur den fungerar. Följ dessa steg:
- Skapa en säkerhetskopia av dina textmeddelanden med Smart Switch (om du inte vill förlora dem).
- Öppna appen Inställningar.
- Tryck på Appar.
- Tryck på Fler inställningar längst upp till höger (ikon med tre punkter).
- Välj Visa systemappar.
- Hitta och tryck på din app.
- Tryck på Lagring.
- Tryck på knappen Rensa data.
- Starta om din S9 och kolla efter problemet.
Använd en annan sms-app
Om du rensar data från din sms-app fungerar det inte, kan du också använda en alternativ meddelandeapp. Se till att hålla dig till officiella meddelandeprogram som Googles Android-meddelanden för att vara säkra.
Kontakta din nätoperatör
Om båda lösningarna inte hjälper alls, var noga med att meddela din operatör så att de kan felsöka problemet med dig. Det kan finnas ett problem i slutet som förhindrar att några av dina meddelanden vidarebefordras till din enhet.
Problem nr 2: Vad ska jag göra om Galaxy Note5 tappar ström snabbt efter en uppdatering
Jag tror att jag äntligen hittade gärningsmannen till min 70-procentiga batteridräneringsproblem på min Galaxy Note5. Efter den senaste uppdateringen registrerade mitt fingeravtryck plötsligt inte mitt reservlösenord, men lyckligtvis hade jag det inställt på Svep för att öppna det, men jag kan inte låsa det eller komma in där för att ändra säkerhetskopieringslösenordet eller det fingeravtryck som är registrerat. Det är inte en stor sak bcuz Jag har min egen säkerhet ett pålitligt applås, men det dränerar mitt batteri i snabb takt. 70 procent och jag vet inte hur jag fixar det. Och skärmen fortsätter att starta helt av sig själv. Det fick mig att tro att någon tittade på mig. LOL
Tydligen hade Samsung samma problem redan 2016 från vad jag såg när jag googlade efter en lösning men jag ser inte de senaste rapporterna.
Lösning: Problem med batteriladdning händer för alla enheter, men nästan alltid för gamla eller åldrande enheter. Om din Galaxy Note5 är över ett år vid den här tiden bör du börja märka att batteriets prestanda inte längre är lika bra som när enheten var helt ny.
Om det dock gick drastiskt ned på batteriets prestanda direkt efter installationen av en uppdatering bör du prova felsökningsstegen nedan.
Torka cachepartitionen
Detta är ett viktigt första felsökningssteg, speciellt om problem började uppstå efter en Android-uppdatering. Ibland kan systemuppdateringar skada systemcachen, vilket vanligtvis leder till alla möjliga problem. För att säkerställa att din telefon har nytt systemcache, vill du rensa systemcachen med följande steg:
- Stäng av enheten.
- Håll ned volym upp-knappen och hem-tangenten och håll sedan ned strömbrytaren.
- När Android-logotypen visas släpper du alla nycklar ("Installera systemuppdatering" visas i cirka 30 - 60 sekunder och sedan "Inget kommando" innan du visar menyalternativen för Android-systemåterställning).
- Tryck på Volym ned-knappen flera gånger för att markera "torka cachepartition".
- Tryck på strömbrytaren för att välja.
- Tryck på Volym ned-knappen för att markera “ja” och tryck på strömbrytaren för att välja.
- När rensningscachepartitionen är klar markeras "Starta om systemet nu".
- Tryck på strömbrytaren för att starta om enheten.
Håll dina appar uppdaterade
Detta är ett grundläggande men ofta glömt underhållssteg. I ditt fall vill du se till att alla dina appar inte bara är uppdaterade utan också kompatibla. De flesta officiella appar från kända utgivare är kompatibla med de senaste Android-versionerna men vissa appar kanske inte. Det är ditt ansvar att hålla dina appar uppdaterade och kompatibla. Om du hämtar appar från andra källor utanför Play Store ska du vara noga med att se till att de är kompatibla. Kontakta deras utvecklare om du inte vet hur du uppdaterar dem.
Om alla dina appar hämtas från Play Store, se till att uppdatera dem alla (om du ändrar standardinställningen som gör att appen kan ladda ner och installera uppdateringar automatiskt). Så här gör du:
- Öppna Play Store-appen.
- Tryck på Fler inställningar längst upp till vänster (ikon med tre rader).
- Högst upp där du ser fotot för det valda Google-kontot, tryck på profilbilden för kontot du vill använda.
- När du har valt den profil du vill, väljer du Mina appar och spel och uppdaterar dina appar.
Kalibrera om Android och batteri
Ibland kan Android tappa koll på de faktiska batterinivåerna. För att kalibrera om operativsystemet så att det får korrekta batterinivåavläsningar, gör följande:
- Töm batteriet helt. Det innebär att du använder din enhet tills den slås av på egen hand och batterinivån läser 0%.
- Ladda telefonen tills den når 100%. Var noga med att använda original laddningsutrustning för din enhet och låt den laddas helt. Koppla inte ur enheten i minst två timmar till och använd inte den medan du laddar den.
- Koppla bort enheten efter den förflutna tiden.
- Starta om enheten.
- Använd din telefon tills den tar slut helt igen.
- Upprepa steg 1-5.
Fabriksåterställning
Att rensa telefonens programvaruinformation och återställa alla inställningar till deras standard är en viktig felsökning i denna situation. Se till att säkerhetskopiera telefonens data först innan du gör en återställning.
För att fabriksåterställa din Note5:
- Stäng av enheten.
- Håll ned Volym upp-tangenten och Bixby-tangenten och håll sedan ned strömbrytaren.
- När den gröna Android-logotypen visas släpper du alla knappar (”Installera systemuppdatering” visas i cirka 30 - 60 sekunder innan du visar alternativet för Android-systemåterställningsmenyn).
- Tryck på Volym ned-knappen flera gånger för att markera ”torka data / fabriksåterställning”.
- Tryck på strömbrytaren för att välja.
- Tryck på volym ned-knappen tills ”Ja - ta bort all användardata” är markerad.
- Tryck på strömbrytaren för att välja och starta huvudåterställningen.
- När huvudåterställningen är klar markeras ”Starta om systemet nu”.
- Tryck på strömbrytaren för att starta om enheten.
- Låt telefonen gå i 24 timmar utan att lägga till några appar.
Skaffa ett nytt batteri
Om alla ovanstående lösningar inte löser problemet med batteriladdning, byt ut batteriet.