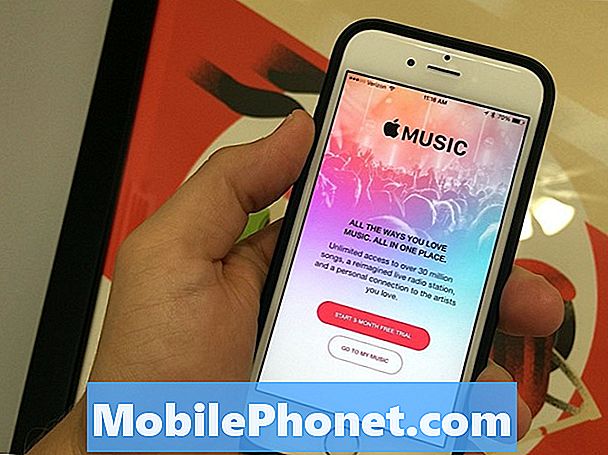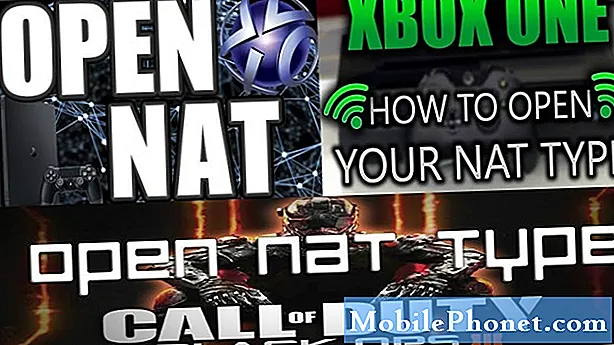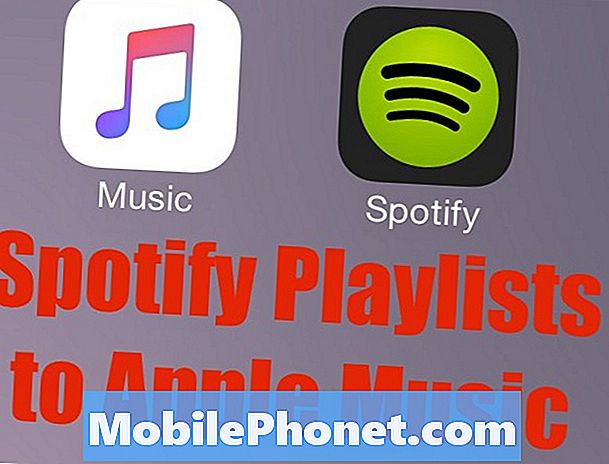
Innehåll
- Exportera Spotify-spellistor till CSV
- Importera Spotify-spellistor till Apple Music
- Återskapa Spotify-spellistan i Apple Music
- Apple Music Free Trial är verkligen gratis
Den här guiden visar hur du överför Spotify-spellistor till Apple Music och hur du snabbt skapar en ny Apple Music-spellista med den där musiken. Om du följer anvisningarna helt kommer du att sluta med Spotify-spellistor importerade till Apple Music utan att vänta på att Apple ska skapa ett Spotify till Apple Music-verktyg.
För att flytta dina Spotify-spellistor till Apple Music behöver du använda en trestegsprocess som tar lite tid, men det går snabbare än att spela upp spellistor manuellt om du äger många Spotify-spellistor som du skapade noggrant.
Läs: Apple Music Tips
Om du bor och dör av dina spellistor är det här verktyget viktigt vid byte från Spotify till Apple Music. Du kan prova detta på 10 låtar i en spellista, men du kan inte använda fullständiga spellistor tills du köper hela versionen av appen för ca $ 5 USD.
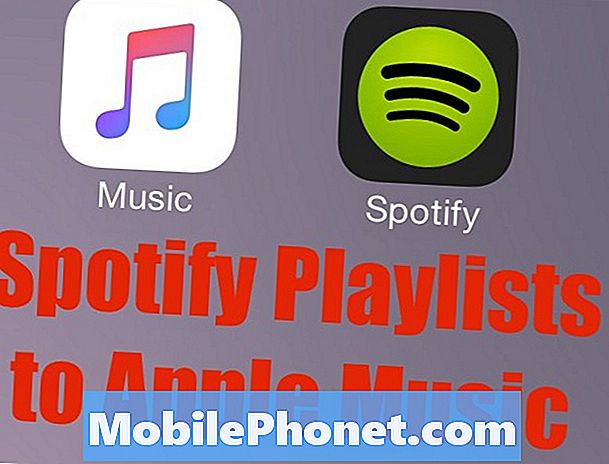
Så här överför du Spotify-spellistor till Apple Music - en komplett guide.
Här är en tre stegs process för att lägga till dina Spotify-spellistor till Apple Music och sedan skapa Apple Music-spellistor från de här låtarna. Du måste använda alla tre stegen eftersom Spotify till Apple Music Playlist-verktyget inte faktiskt skapar en spellista och Spotify Connect-funktionen drar i all din musik, inte bara spellistorna.
Om du bara behöver flytta din Spotify-musik till Apple Music kan du använda det andra steget, men de flesta användare vill använda den här lösningen för att överföra Spotify-spellistor till Apple Music-spellistor. För tillfället är detta bara tillgängligt på Mac, men en Windows-version finns i verken.
Exportera Spotify-spellistor till CSV
Det första du behöver göra är att exportera dina Spotify-spellistor till en CSV-fil.Det här är en speciell fil som du kan öppna i Excel eller Numbers om du vill, men i grunden skapar du en textversion av din spellista så att du kan importera den till Apple Music med iTunes.
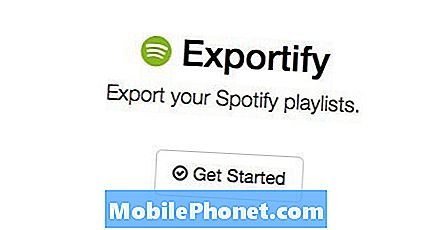
Det första steget är att exportera dina Spotify-spellistor för att överföra till Apple Music.
Gå till Exportify och logga in med ditt Spotify-konto. Välj sedan spellistan du vill exportera, eller välj Exportera alla för att ladda ner en zip som innehåller en CSV-fil för varje Spotify-spellista. Om du har många Spotify-spellistor att överföra till Apple Music, använd det här alternativet.
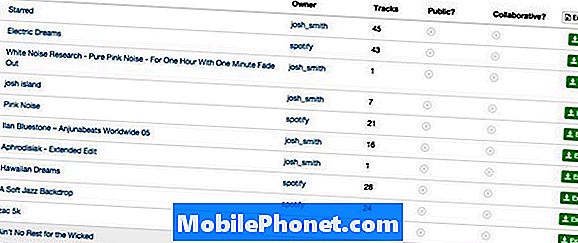
Hämta en csv-fil för varje Spotify-spellista som du vill använda i Apple Music.
När du har Spotify-spellistorna på din dator är du en tredjedel av sättet att göra. Du kan ladda ner alla spellistor samtidigt, men du kanske vill importera en spellista till Apple Music åt gången över en period av dagar.
Importera Spotify-spellistor till Apple Music
Frimärket. verktyget kan importera en csv till Apple Music. Webbplatsen gör ett djärvt påstående om att det kan överföra Spotify-spellistor till Apple Music, men det är väldigt viktigt att veta att detta bara överför spellista-låtarna till ditt Apple Music-bibliotek.
Det skapar inte en ny Apple Music-spellista för de låtarna, som du måste göra manuellt, såvida du inte använder en smart spellista och importerar en ny spellista en dag som vi skisserar i nästa avsnitt eller sorterar baserat på det tillagda datumet.
Hämta och öppna S.t.A.M.P. att börja. Den fria versionen fungerar med 10 låtar i en spellista, medan den betalda versionen kan hantera stora spellistor.
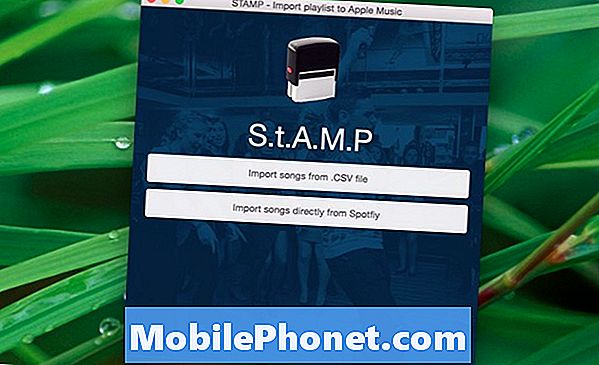
Använd det här verktyget för att överföra Spotify-spellistor till Apple Music.
Om du bara vill ha din Spotify-musik i Apple Music loggar du in på Spotify. Om du vill skapa spellistor med en smart spellista. Du ska trycka på CSV.
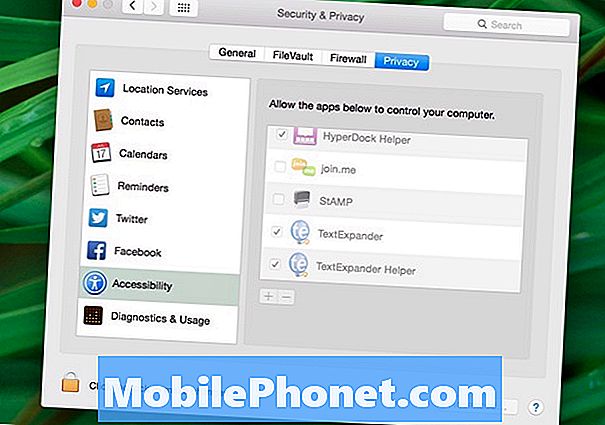
Du måste tillåta Stamp-åtkomst för att styra din Mac.
När du har valt CSV eller Spotify-kontot är du nästan redo att börja. Se till att du har iTunes öppen, du prenumererar på Apple Music och att du är på fliken För dig eller Ny i iTunes på din Mac.
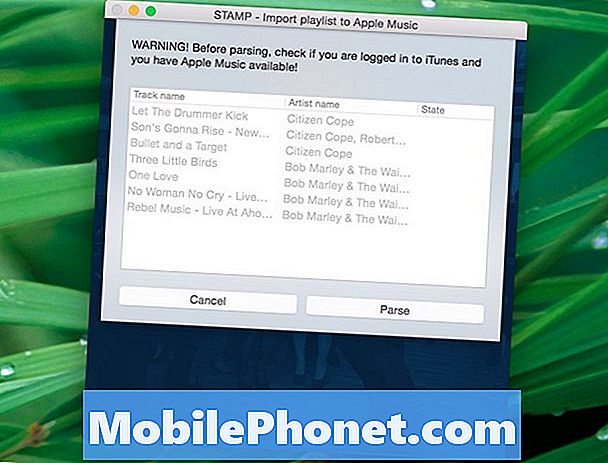
Starta processen för att importera din Spotify-spellista till Apple Music.
När det är inställt, klicka på Parse och sluta sedan röra datorn tills appen är klar. Appen söker efter Apple Music för låten och lägger till den i ditt bibliotek, men du kan inte röra datorn när det händer. Appen simulerar klick och tangenttryckningar, så om du klickar någon annanstans kommer du att förstöra det. Det finns en anmälan för varje framgångsrik tillägg till ditt Apple Music-bibliotek.
När det är klart kommer du inte att se en ny Apple Music-spellista för att matcha Spotify-spellistan, men alla dessa låtar kommer att finnas i ditt Apple Music-bibliotek.
Återskapa Spotify-spellistan i Apple Music
Det finns två alternativ för att återskapa din Spotify-spellista i Apple Music. De flesta användare vill använda den lite mer involverade processen för att konvertera spellistorna till Apple Music på en dag, men du kan också göra det spridda över några dagar.
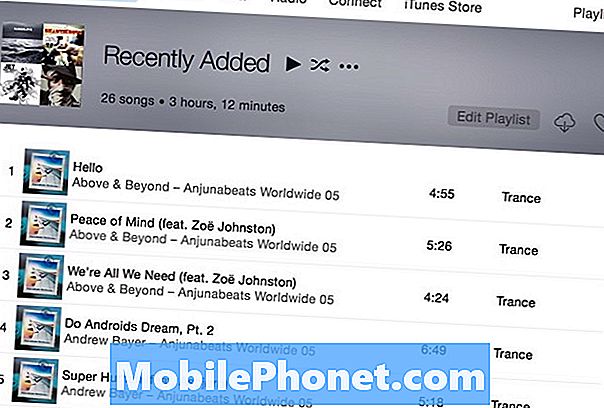
Använd en smart spellista för att återskapa Spotify-spellistor i Apple Music.
Om du snabbt vill lägga till de här låtarna på en ny Apple Music-spellista måste du lägga till en spellista till Apple Music en dag och sedan skapa en ny smart spellista i iTunes som nyligen visas i iTunes den senaste dagen.
Du kan sedan spara den versionen av spellistan som en statisk spellista som matchar din Spotify-spellista. Det här är länge och det är inte så automatiserat som vi skulle vilja, men om du behöver flytta långa spellistor är det ett bra alternativ som slår manuellt på varje låt.
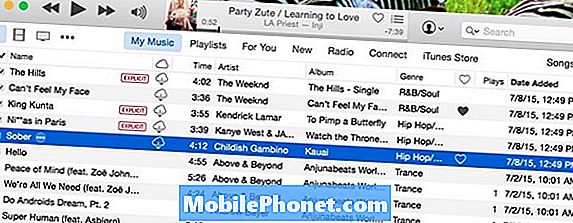
Du kan också använda det datum som lagts till för att återskapa Spotify-spellistan i Apple Music.
Det andra alternativet är att importera alla spellistor du vill Apple Music och klicka sedan på Min musik. Högerklicka på kolumnerna och lägg till Datum tillagd. Sortera efter datum som läggs till i minuten så att du har de låtar du lagt till i ordning. Markera sedan de låtar du behöver lägga till i den nya spellistan och lägg till dem. Upprepa för resten av Spotify-spellistorna.
Är det här ett perfekt sätt att flytta dina Spotify-spellistor till Apple Music-spellistor? Inte riktigt, men det går inte att skriva i sångtitlarna för 4 000 spår manuellt.
10 Viktiga Apple Music-detaljer