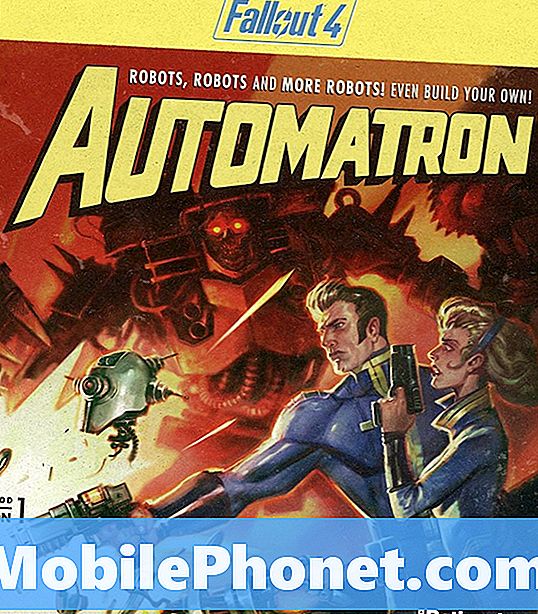Innehåll
Du kanske redan vet hur du tar skärmdumpar på din Mac, men du kanske inte känner till några olika sätt att du kan ta bättre skärmdumpar och hantera dem lättare. Här är några tips och tricks som du kan prova, liksom ett par appar som du bör kolla in, vilket gör att du enkelt kan hantera din skärmdumpsamling.
Skärmdumpar är en av de underutnyttjade funktionerna på en dator, och de flesta människor inser inte ens hur användbara skärmdumpar kan vara i olika situationer. De kan hjälpa till vid felsökning, när du tar en skärmdump av ett felmeddelande och lägger ut det på ett communityforum för hjälp, eller skärmdumpar kan bara vara ett snabbt sätt att dela upp något som dyker upp på din skärm med en vän eller familjemedlem.
Oavsett vad du använder skärmdumpar för, här är några knep som du kan använda för att hjälpa dig att ta bättre skärmdumpar och göra det enklare för dig och personen du delar skärmdumpen med.
Tangentbordsgenvägar
Standard tangentbord genvägar för att ta en skärmdump på Mac är ganska förvirrande. Om du trycker på Command-Shift-3 kommer du att fånga hela skrivbordet, medan Command-Shift-4 låter dig välja en viss del av skrivbordet och ta en skärmdump av det.
Du kan dock enkelt byta kortkommandon genom att öppna Systeminställningar och navigerar till Tangentbord> Genvägar> Skärmbilder. Dubbelklicka på tangentbordet genväg som du vill ändra och ange i din egen anpassade tangentbordsgenväg som du vill tilldela. Till exempel ändrade jag ovanstående genvägar till F12 respektive F11. Beviljas dessa två nycklar användes för andra genvägar som utförde andra uppgifter, men jag använde dem aldrig så det var inte en stor sak för mig. Var bara medveten om detta när du kom med din egen tangentbordsgenväg.

När du har ändrat skärmdumpens genväg till något lite mer hanterbar kan du nu dra nytta av ett par coola knep som du kanske inte visste om.
För att skärmdumpa ett visst fönster som är öppet på skrivbordet tar du förmodligen skärmdumpväljaren och tar i stort fall fönstret på det sättet, men du kan också helt enkelt bara trycka på F11 (eller Command-Shift-4 som standard) och tryck sedan på mellanslagstangenten. Allt du behöver göra är att markera ett Finder-fönster eller ett programfönster och klicka för att ta en skärmdump. Du kan göra det ett steg längre genom att trycka på Kommando när du har tryckt på mellanslagstangenten för att skärmbilda endast delar av ett fönster, till exempel popup-menyn eller rullgardinsmenyer.
Du kan också trycka Ctrl tillsammans med skärmdumpens tangentbordsgenväg för att ta en skärmdump och ha den automatiskt kopierad till Urklipp, där du sedan kan klistra in den i stödda applikationer.
Dropbox
Du vet troligtvis Dropbox som en av de mest populära cloud storage-tjänsterna på marknaden just nu, men visste du att den också kan användas som ett mycket användbart skärmdumpsändningsverktyg? En av tjänstens nyaste funktioner är möjligheten att få alla skärmdumpar automatiskt sparade och synkroniserade till din Dropbox-mapp och sedan kopieras till ditt urklipp.

Det betyder att du kan ta en skärmdump i alla fall du vill använda någon av de genvägar som anges ovan, och så kommer skärmdumpen automatiskt att delas direkt, så du kan bara ta en skärmdump och klistra in den i en konversation eller e-post. Det kommer att dyka upp som en Dropbox-fillänk.
För att aktivera den här funktionen, gå in i Dropbox-inställningarna genom att klicka på ikonen Dropbox menyrad och klicka på kugghjulsikonen för att gå till Inställningar. Därifrån klickar du på Importera fliken och placera ett kryssmarkering bredvid Dela skärmdumpar med Dropbox.
Evernote / Skitch
På samma sätt som Dropbox, om än på sitt eget unika sätt, kan du spara skärmdumpar till Evernote och dela dem med andra. Du behöver bara Skitch-appen för att göra det. I Skitch kan du ta en skärmdump på många olika sätt, och detta kringgår OS Xs standard sätt att ta en skärmdump.

När du har tagit en skärmdump med Skitch kan du annotera den om du vill, med många av de verktyg som finns i Skitch, och spara sedan direkt till Evernote. Därifrån kan du dela det med vänner och familj precis som hur du skulle dela en traditionell anteckning: Högerklicka på skärmdumpen som sparats i Evernote och välja Dela med sig. Därifrån har du flera delningsalternativ att välja mellan.
Självklart finns det många andra skärmdumpar tillgängliga för Mac, med OS Xs inbyggda Grab app är ett annat populärt alternativ, men vi fann att utnyttja någon av de tre alternativen ovan gav de bästa resultaten, och de kommer säkert att ta dina skärmdumpsfärdigheter till nästa nivå, vilket gör det enklare och snabbare att ta dem och dela dem med någon.