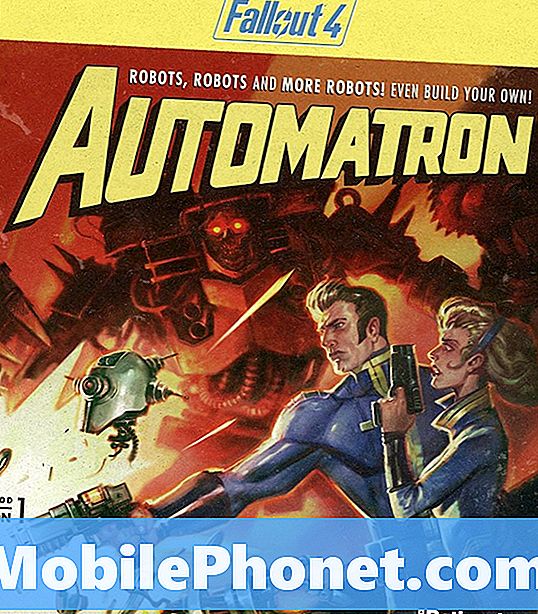Innehåll
- Hårdvaruknappar
- Skärmbilder med Surface RT och Surface Pro Touch Cover och Surface Type Cover
- Ta skärmbilder med vilken dator som helst med mus och tangentbord
- Skärmbilder med vilken Windows Vista, Windows 7 och Windows 8-dator som helst
Microsofts beslut att skapa en Windows-version som är hemma på bärbara datorer, tabletter och 2-i-1-revolutioner revolutionerade det sätt som miljontals Windows-användare gör allt från att skriva meddelanden till sina vänner, vilket innebär att nya program och program öppnas. Att korrekt omfatta den förändringen innebar att Windows behövde utvecklas och lägga till flera sätt att göra det vanligaste av de sakerna. Ta skärmdumpar i Windows 8: det finns flera sätt att göra dem och alla är lite bättre beroende på vilken Windows 8-enhet en användare kör.
Så här tar man skärmdumpar på en Windows 8-dator
Hårdvaruknappar
Eftersom Windows 8 nu driver en hel del nya formfaktorer tar det skärmdumpar på enheter som inte traditionellt anses vara datorer som sannolikt kommer att förvirra användarna mest. Ta till exempel Microsofts Surface-tabletter. Användare kan ansluta dessa enheter till ett tangentbord och en mus och ta skärmdumpar enkelt. De kan också använda Windows-snipping-verktyget som beskrivs senare i detta hur-till. Allt detta sagt är dessa enheter också speciellt konstruerade för användning utan andra bilagor. Det är av den anledningen att dessa användare kan fånga skärmdumpar med enhetens hårdvaruknappar.
För att fånga en skärmdump med en Windows-surfplatta eller en konvertibel som har hårdvaruknappar placera ditt finger på Windows knapp och den Volym ned-knappen på samma gång.

Att ta skärmdumpar med hårdvaruknappar fungerar inom skrivbordet eller startskärmen. Skärmdumpar som tagits med hårdvaruknapparna sparas i din Windows-enhetens bildkatalog.
Skärmbilder med Surface RT och Surface Pro Touch Cover och Surface Type Cover
Ägare av Microsofts Surface RT, Surface 2, Surface Pro och Surface Pro 2 konvertibler är något till nackdel. Medan nästan alla andra externa tangentbord ger användaren möjlighet att ta skärmdumpar genom att bara trycka på funktionen och PRINTSCRN-tangenterna, har Microsofts Surface Touch Cover och Surface Type Cover inte en. Det är inte att säga att dessa användare inte kan ta skärmdumpar.
För att ta en skärmdump på en Surface-enhet med en typ eller beräkningskåpa trycker du på FN-tangenten, Windows-tangenten och mellanslagstangenten alla på samma gång. Du kan behöva hålla ner det för lite. Din Ytters skärm kommer att flimra när skärmdumpen har tagits. Skärmdumpar som tas på detta sätt sparas i din Windows 8-enhetens bildkatalog.

Ta skärmbilder med vilken dator som helst med mus och tangentbord
Har du en traditionell mus och tangentbord? Du har också möjlighet att ta en skärmdump. Leta efter PRNTSCRN tangent i högra högra hörnet på ditt tangentbord. Håll nu den här knappen och ALT nyckeln nära rymden samtidigt för att fånga en skärmdump.

Navigera nu till den plats som du vill spara skärmdumpen och håll ner CTRL och V tangenterna på ditt tangentbord.
Skärmbilder med vilken Windows Vista, Windows 7 och Windows 8-dator som helst
Ett av de enklaste sätten att ta skärmdumpar i Windows är att använda Snipping Tool som varje Windows-operativsystem utom Windows Vista Home Basic var utrustat med.
På din Windows 7 går Windows Vista eller Windows 8 PC till Start meny och typ Skärmklippverktyget i sökrutan. Sedan träffa stiga på på ditt tangentbord.

Användare av Windows Vista och Windows 7-datorer bör notera att deras startmeny kommer att se annorlunda ut.
Välj nu vilken typ av skärmdump du vill ta från nedrullningsverktyget Snipping Tool som är märkt Ny.

När du har tagit skärmdumpen välj vart du vill spara det och klicka på Fil. Nästa klick Spara.

Så här tar du en skärm på varje Windows-dator. När du tar skärmdumpar är det viktigt att du kommer ihåg att inte ha några känsliga data, som dina lösenord eller användarnamn, på din skärm. All känslig information som finns på din skärm visas också i skärmdumpen.