
Innehåll
- Så här stoppar du Windows-uppdateringar i Windows 10: Vad är en Windows Update?
- Så här stoppar du Windows-uppdateringar i Windows 10: Uppdatering av skapare
- Så här stoppar du Windows-uppdateringar i Windows 10
- Razer Blade Stealth - $ 1,499.99
Vissa säger att för en enda sak som Microsoft ger tar det något bort. Med Windows 8 var det mest kontroversiella som Microsoft gjorde, att ta bort startmenyn för en startskärm som var bättre för kontaktanvändare. Windows 10, det senaste operativsystemet från företaget, lade till Startskärmen och gjorde utan tvekan något mer kontroversiellt. Du kanske har märkt att din Windows 10-dator känns som att det alltid installeras uppdateringar och patchar. Det finns inget sätt att stoppa Windows-uppdateringar i Windows 10. Det var åtminstone inte förrän nyligen.
Microsoft planerar att börja rulla ut Windows 10 Creators Update snart. Det finns några trevliga funktioner som är gjutna inuti programvaruuppdateringen. Vissa av programmen har nya alternativ och funktioner. Cortana röstkommandon kan användas för att stänga av datorn eller börja lyssna på musik. Förmodligen är det viktigaste nya inslaget i Windows 10 Creators Update möjligheten att stoppa Windows-uppdateringar i Windows 10.

Så här stoppar du Windows-uppdateringar i Windows 10, tillfälligt.
Ivriga att hålla så många datorer som kör den nuvarande versionen av Windows som möjligt, kommer inte att hindra dig från att få nya uppdateringar för alltid, men det hjälper dig att undvika stora uppdateringar när du arbetar på ett projekt eller i situationer där du bara inte kan bry dig om att oroa dig för Windows-uppdateringar.
Läs: 36 Epic Windows 10-funktioner att uppgradera för
Så här stoppar du Windows-uppdateringar i Windows 10.
Så här stoppar du Windows-uppdateringar i Windows 10: Vad är en Windows Update?
Innan du bestämmer dig för att stoppa Windows-uppdateringar i Windows 10, bör du förstå perfekt vad Windows Updates är. Du behöver förstå exakt vad du förhindrar från att göra det till din maskin.
Windows-uppdateringar varierar från små kodändringar till stora kodändringar som installeras på din dator efter att du har konfigurerat Windows. Ibland är dessa uppdateringar så små att de kan hämtas om några minuter. Dessa är vanligtvis säkerhetsuppdateringar och korrigeringar. Microsoft gör dessa tillgängliga med jämna mellanrum. Ibland får du uppdateringar för drivrutiner som en del av en uppsättning Windows-uppdateringar. Dessa drivrutinsuppdateringar är utformade för att hjälpa hårdvaran inuti datorn att köra bättre. Ibland fixar de problem som orsakas av andra uppdateringar.
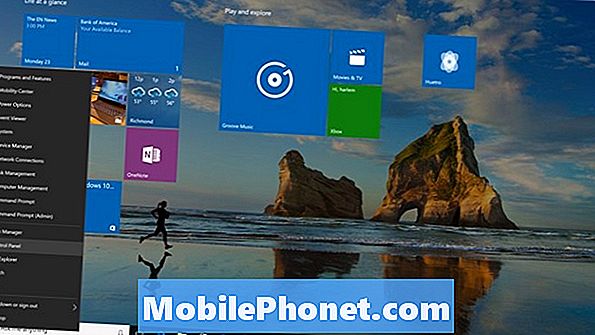
Läs: 10 saker du kommer att hata i Windows 10
Då finns det de större uppdateringarna. Det här är nog varför du är intresserad av att försöka stoppa Windows-uppdateringar i Windows 10. Dessa större uppdateringar kan lägga till funktioner och ta bort funktioner. De kan ge din dator nya möjligheter och presentera alternativ som gör det mer energieffektivt. I vissa fall kan de också bryta din dator eller en speciell egenskap som du tycker om.
Generellt sett är det en dålig idé att stoppa Windows-uppdateringar eftersom du kanske saknar en säkerhetsuppdatering eller drivrutinsuppdatering som gör datorn mer säker eller pålitlig. Som sagt, ibland är du bekväm med vad du har. Det finns tillfällen där det är svårt att hitta ett strömuttag och stoppa vad du gör för att hantera Windows-uppdateringar.
Så här stoppar du Windows-uppdateringar i Windows 10: Uppdatering av skapare
Uppdateringen av Windows 10 Creators är den tredje stora uppgraderingen till Windows 10 sedan 2015. Det ger alla - inte bara företag - möjligheten att stoppa Windows-uppdateringar i Windows 10. Från det ögonblick du använder knappen är du på låne tid. Microsoft tillåter dig att pausa Windows-uppdateringar i Windows 10, men inte helt stoppa dem.
När en gång har blivit omkopplad, kommer omkopplaren för att stoppa Windows-uppdateringar i Windows 10 att bläddra i en hel vecka. Du har möjlighet att gå tillbaka och vända dem igen när som helst under den tiden. Efter en vecka stänger Windows 10 igen Windows-uppdateringar igen. Det kommer att tvinga dig att göra några pågående uppdateringar innan du kan inaktivera dem igen för en vecka.
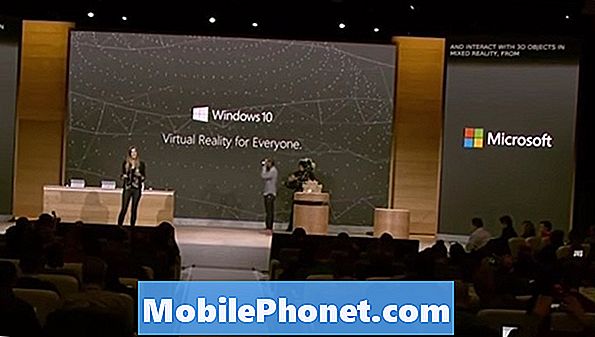
Läs: 27 Kommande uppdateringsfunktioner för Windows 10 Creators
För att vara tydligt försöker Microsoft tillhandahålla en funktion som användarna helt klart vill ha samtidigt som de uppnår målet att hålla de flesta användare på den senaste versionen.
Så här stoppar du Windows-uppdateringar i Windows 10
Öppna startskärmen eller startmenyn på enheten genom att klicka på eller klicka på Windows-knappen i Aktivitetsfältet. Du kan också trycka på Windows-knappen på tangentbordet.

Från startskärmen eller startmenyn trycker du på eller klickar på inställningar cog i det nedre vänstra hörnet på din skärm. Den här genvägen öppnar appen Inställningar. Du kan också söka efter inställningsappen i sökfältet som är inbyggd i aktivitetsfältet.
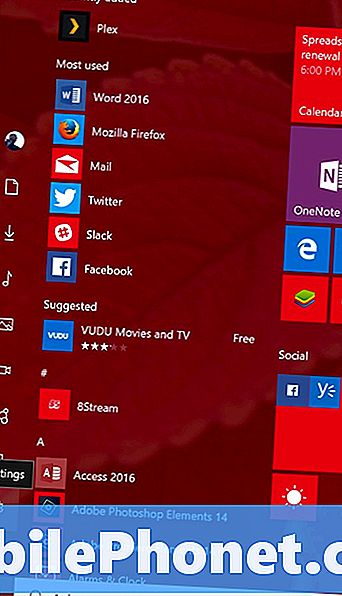
Tryck eller klicka på Uppdatering och säkerhet.
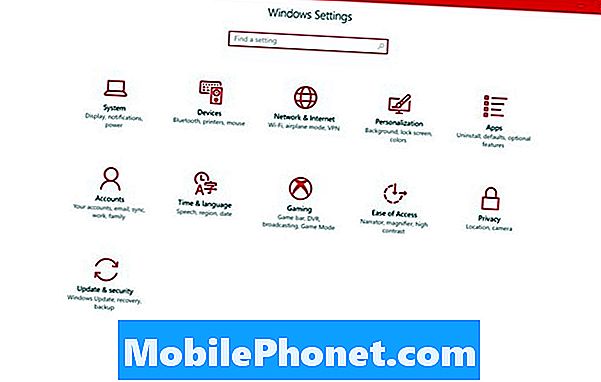
Det första du bör se är Windows Update-området. Till höger finns en lista över uppdateringar som måste installeras, om det finns några. Du kommer också att se ett meddelande här om det är dags att starta om datorn på grund av en pågående uppdatering som redan har installerats. Om du har det bra med de uppdateringar som du redan ser i listan, låt dem slutföra installationen och komma tillbaka hit när datorn har startat om.
När du är redo att stoppa Windows-uppdateringar i Windows 10 trycker du på eller klickar på Avancerade alternativ länk.
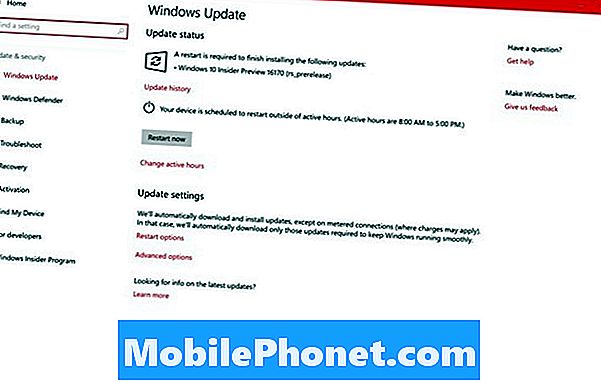
Leta nu efter omkopplaren i mitten av skärmen som är märkt Pausuppdateringar. Om du är säker på att du vill stoppa Windows-uppdateringar i Windows 10 under en hel vecka, knackar du på eller klickar på strömbrytaren. Notera det datum som anges under växeln. Det här är den dag då din Windows 10-dator automatiskt återställer uppdateringar.
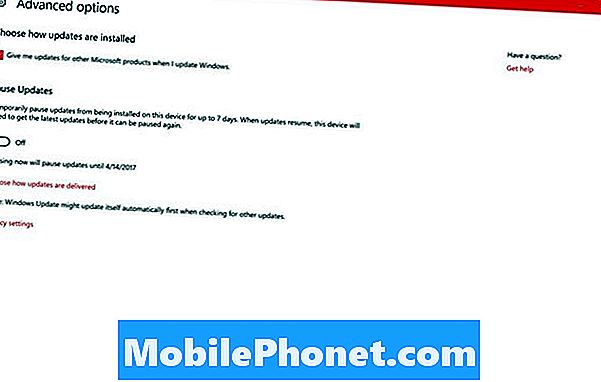
Lycka till med att försöka stoppa Windows-uppdateringar i Windows 10. Det är ett tillfälligt bandhjälp, men det här hoppas att det här får du möjlighet att fördröja uppdateringar tills de är mer praktiska för dig och din enhet.
6 bästa Windows 10 bärbara datorer i 2018








