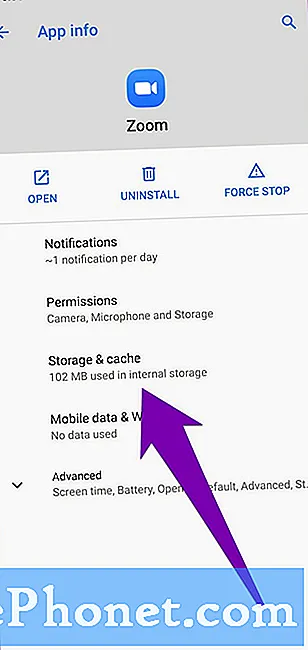Innehåll
Om du försöker uppdatera Windows 10 tidigt genom Windows Insider-programmet behöver du veta hur du stoppar Windows Insider Preview-uppdateringar också.
Lär dig hur du stoppar Windows Insider Förhandsgranskningsuppdateringar är avgörande eftersom tidiga uppdateringar i Windows 10 är buggy. Dessa utgåvor innehåller inte bara färdiga funktioner. Programmet ger dig också tillgång till uppdateringar av Windows 10 som är fulla av ofullständig kod. Dessa tidiga uppdateringar kan skada prestanda och förhindra att du använder Windows 10 så som du alltid har. Därför rekommenderar Microsoft att du inte aktiverar Windows Insider Preview-uppdateringar om du bara har en enda Windows-dator.
Läsa: Så här får du Windows 10-uppdateringar tidigt med Windows Insider
Så här stoppar du Windows Insider Preview-uppdateringar om du väljer att lämna programmet.

Börja med att skapa en tillbakaupp av alla dina videoklipp, bilder, musik och dokument till en extern enhet eller en cloud storage-tjänst. Att skapa en säkerhetskopia kan spara dig från att förlora filer om du inte kan stoppa tidiga uppdateringar av Windows 10 eller om datorn har problem när du försöker stoppa tidiga uppdateringar.
Läs: Så här säkerhetskopierar du filer i Windows 10
Om du har en anteckningsbok, surfplatta eller 2-in-1, ansluter du den till en kraft utlopp. Windows 10 gör inga stora operativsystemändringar utan att enheten är ansluten till ett vägguttag.
Tryck sedan på eller klicka på Start knappen längst ner till vänster på skärmen.
Peka eller klicka på cog-ikonen för att öppna inställningar app.

I appen Windows 10 Inställningar trycker du på eller klickar på Uppdatering och säkerhet. Det ligger i tredje raden i vår skärmdump, men det kan vara på ett lite annat ställe på din dator.

Peka eller klicka på Windows Insider Program alternativet i menyn till vänster på skärmen. I vårt exempel finns det här alternativet längst ner i den vänstra navigeringen.
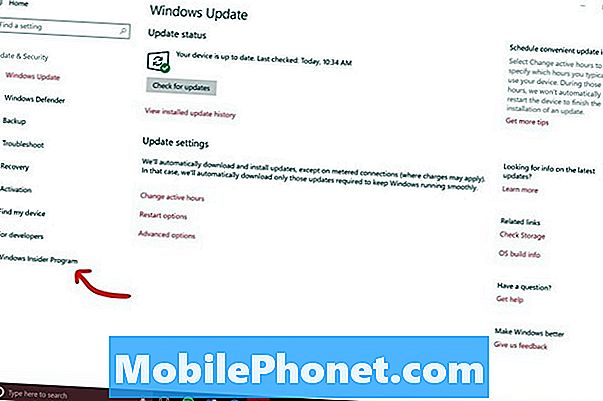
Ge Windows 10 en chans att kontrollera din PCs konfiguration. Därefter visas dina uppdateringar för Windows Insider Preview.
Din ringsättning bestämmer hur tidigt du får Windows 10-uppdateringar. Till exempel, en användare med snabbinställningen aktiverad får nya funktioner innan någon annan gör det. Men de funktionerna kan vara väldigt buggiga och skadar din installation av Windows 10. Till exempel bröt en snabbring uppdateringscenter och gjorde startskärmen otillförlitlig före Windows 10 Fall Creators Update.
Läsa: Windows 10 Fall Creators Update: 5 saker att veta
Nedrullningen under Vilken typ av innehåll skulle du vilja få? Bestämmer vilken typ av tidiga uppdateringar du vill ha. Med den här menyn berättar du om Microsoft vill installera uppdateringar som är under utveckling eller hoppa över till nästa kommande Windows 10-uppgradering.
Om du är säker på att du vill stoppa alla Windows Insider Preview-uppdateringar trycker du på eller klickar på Stop Insider Preview Builds knappen längst upp på skärmen.
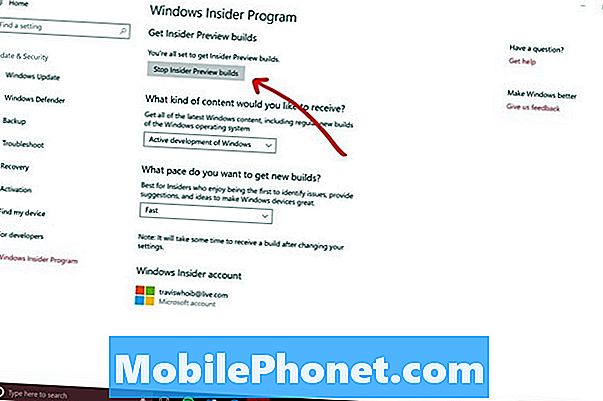
Nu är det dags att välja hur du vill stoppa Windows Insider Updates för Windows 10. Microsoft ger dig gott om alternativ. Läs dem noggrant så att du klickar på den rätta för din situation.
Byt till en långsam kadens flyttar din dator från snabbringen till långsam ringen. Du får fortfarande uppdateringar tidigare än de flesta användare, men uppdateringarna får inte lika många fel som de uppdateringar som medlemmarna i Fast Ring får.
Pausuppdateringar för en stund kan du berätta för ditt system att inte installera Windows Insider Preview-uppdateringar för en dag eller mer. Din dator finns fortfarande i Windows Insider-programmet och dina uppdateringar börjar igen när du håller på att de löper ut.
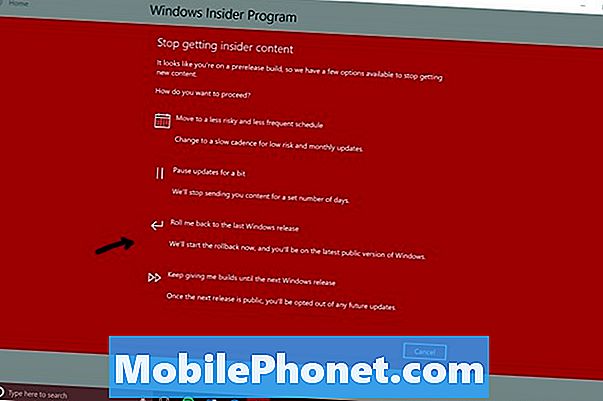
Rulla mig tillbaka till den sista Windows release tar dig tillbaka till versionen av Windows 10 som allmänheten använder. Just nu är det Windows 10 Creators Update. Använd den här knappen för att stoppa Windows 10 Insider-uppdateringar på datorn och gå tillbaka till en mer stabil Windows 10-upplevelse. Om du är redo att stoppa Insider-uppdateringarna tillsammans är det den knapp du använder.
Följ anvisningarna på skärmen tills du har loggat in i versionen av Windows 10 som alla utanför Insiderprogrammet använder. Om du är osäker på om du har rätt version, leta efter ett vattenstämpel i nedre högra hörnet av din bildskärm. Om det inte finns något vattenstämpel har du samma version av Windows 10 som alla andra gör.
17 bästa ytprojektalternativen 2019