
Innehåll
I åratal har meddelanden varit överallt i Microsofts Windows-operativsystem. De blir äntligen bättre med Microsofts Windows 10 Update. Med universella kontroller kan användarna stoppa meddelanden från specifika appar i sina spår. Windows 10 Quiet Hours-funktionen låter vem som helst komma undan allt med en enkel knapptryckning.
I Windows 7 skulle en app ange sig själv i systemfältet på höger sida av Aktivitetsfältet för att indikera att det alltid kördes. Bubblor med information skulle yta så ofta för att påminna användarna om att göra saker som att skanna sin dator för virus eller för att undersöka varför deras maskin körs långsamt. Windows 8 lade till en annan typ av meddelande strängt för appar som är tillgängliga via Windows Store.
Windows 10 wrangles notifieringar, sätta dem på ett ställe och gör det enklare än någonsin att se dem.
Windows Store-appar kan skicka dig ett berg med meddelanden och meddelanden, beroende på vilka appar du har installerat. Twitter, den sociala nätverksapplikationen, meddelar användare varje gång de nämns av någon annan.

Läs: 13 Vanliga Windows 10-problem och hur man fixar dem
Så här slutar du meddelanden i Windows 10 med tyst timmar och meddelanden i appen Inställningar.
Innan vi börjar är det viktigt att notera att Windows 8 och Windows 8.1 båda låter dig stänga av meddelanden också. Som sådan är det inte en funktion du absolut behöver uppdatera till Windows 10 för att få. Användare med Windows 8 och Windows 8.1 ska titta i Inställningar-appen för en omkopplare för att stänga av meddelanden.
Stoppa meddelanden med tysta timmar

Klicka på Action Center på höger sida av Aktivitetsfältet. I vårt exempel ligger knappen längst ned till höger, precis före knappen för att få fram skärmtangentbordet och klockan. I Tablet-läge kan du placera ditt finger längst till höger på skärmen och svepa åt vänster för att få Action Center.
Peka eller klicka på Bygga ut knappen för att få en mer komplett lista över alternativ som finns tillgängliga i Action Center. Fler växlar ska vara yta på underkanten av Action Center för att välja mellan.

Tryck nu på eller klicka på Tysta timmar knappen för att tysta alla meddelanden. Du kan trycka på knappen igen för att aktivera meddelanden när som helst.

Vi hoppas fortfarande att Microsoft kommer att lägga till ett sätt att byta lugna timmar till sin Cortana personalassistent som är inbyggd i Aktivitetsfältet snart. Under tiden kommer användarna fortfarande att dyka in i Action Center för att befria sig från anmälningar tillfälligt.
Stäng av alla Windows 10-meddelanden för en specifik app
Microsoft har en mer permanent fix för de som inte vill ha anmälningar. Du kan antingen stänga av alla meddelanden en gång för alla eller döda anmälningar för en viss app som bara störa dig. Som ett exempel, om du bara var trött på att få meddelanden från Facebook, skulle det vara det alternativ du skulle använda.
Gå tillbaka till Action Center och klicka eller peka på Alla inställningar knapp.

Klicka nu eller tryck på Systemet i appen Inställningar.
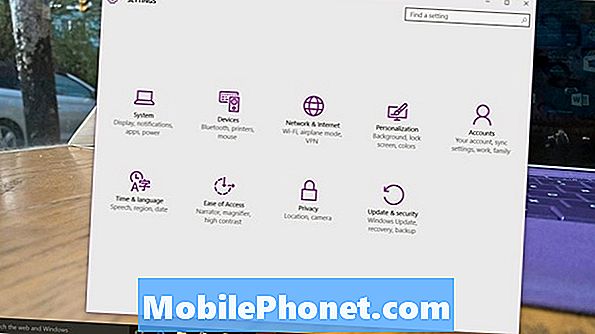
Välja Meddelanden och åtgärder från menyn till vänster om appen Inställningar. Det är det andra alternativet längst upp på skärmen.
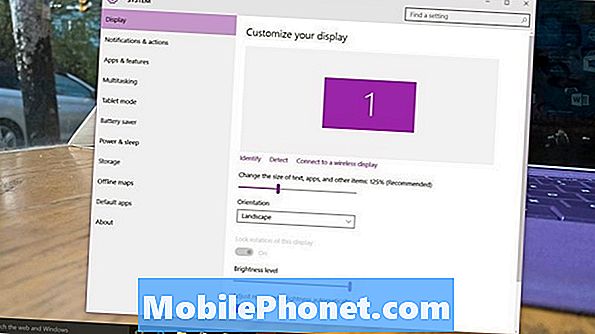
Välkommen till meddelandet. Den här skärmen har varje enskilt alternativ för meddelanden i Windows 10.
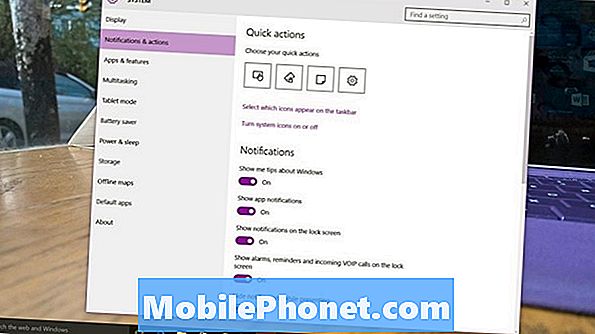
Menyn Snabbåtgärder är för att lägga till olika knappar i Action Center. Det är inte användbart för den här handledningen, men du bör ändra genvägarna som visas i ditt Action Center vid någon tidpunkt så att enheten speglar dina vanor mer.
Bläddra Visa mig tips om Windows-knappen för att bli av med handledningarna som Windows 10 nu innehåller. Tänk på dina vanor innan du gör det här. Om du är ny i Windows 10 kan dessa tips bli mycket användbara.
Flip Show App Notifications till Off för att bli av med alla larm, oavsett vilken app den kommer ifrån. Flip Show Larm, Påminnelser och Inkommande VOIP-samtal på låsskärmarna för att bli av med meddelanden innan du loggar in på din enhet.
Slutligen, på botten på skärmen växlar för att döda enskilda anmälningar som irriterar dig. Windows Store-appar läggs automatiskt till i listan. Program som du har laddat ner via din webbläsare kommer också att visas här. Det finns två typer av meddelanden. Banderoller är de små på skärmen meddelanden som ytan längst ned till höger på din enhet. Ljud är bara de chimes du hör utan en banner. Du kan bestämma att använda antingen, båda eller varken.
Läs: Windows 10 Review: En kärleksaffär
Du kan knacka på eller klicka på namnet på varje app för att bli av med bara sitt meddelande ljud eller bannern popup-fönster på skärmen. Om Facebook-meddelanden stöter på dig, hitta den i den här listan och vänd meddelandena till avstängningsinställningen.
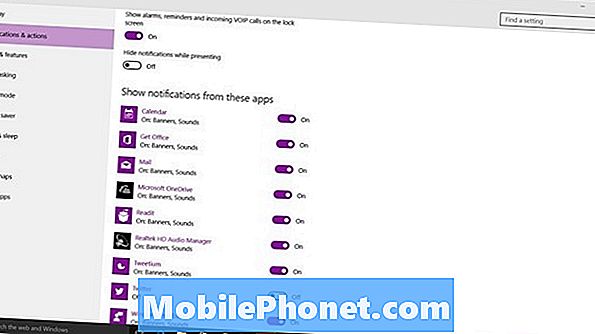
Lycka till att stänga av meddelanden som du inte vill ha i Windows 10.


