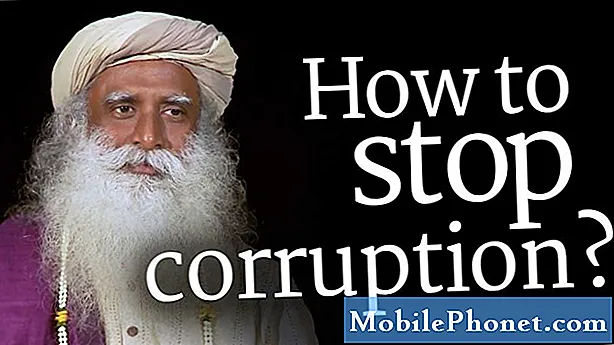
Innehåll
Ihållande annonser och popup-fönster är en vanlig situation för många Android-användare idag. I den här korta handledningen visar vi dig hur du hanterar detta problem på din Galaxy Note9. Var noga med att göra våra förslag nedan för att enkelt bli av med popup-fönster eller virus på din enhet. Tekniskt sett är popup-fönster eller annonser inte virus eller skadlig kod men de är vanligtvis en produkt av det förra. Skadliga utvecklare använder vanligtvis taktik som efterliknar sätten att distribuera skadlig kod i smartphones, så för enkelhets skull använder vi löst popup-fönster, ihållande annonser och virus i det här inlägget för att betyda liknande saker.
Hur man stoppar och tar bort popup-fönster på Galaxy Note9
Det finns inget tydligt sätt att hantera popup-fönster. Om du får många av dem för det mesta är det hög tid att göra något åt det. Här är stegen som du kan försöka hantera annonser och popup-fönster.
Fabriksåterställning
Om din Note9 har bombat dig med popup-fönster när du använder någon app, eller om enheten har blivit praktiskt taget oanvändbar på grund av annonser som slumpmässigt dyker upp, är det bästa felsökningssteget du kan göra först fabriksåterställning. Som namnet antyder kommer programvaran att återställas till fabriksinställningarna för att ta bort källan eller ursprunget till popup-fönster. Ihållande slumpmässiga annonser är ett tecken på att din telefon kanske redan har tagits över av en skadlig app eller ett virus, så det är en bra idé att först rensa den. Med fabriksåterställning tas allt utom fabrikstillståndsprogrammet bort från enheten. Eftersom många virus och popup-fönster orsakas av dåliga appar är det en utmärkt idé att lösa problemet med att torka telefonen.
Fabriksåterställning raderar all personlig information som foton, videor, dokument, kontakter och meddelanden så var noga med att säkerhetskopiera dem i förväg. Om du är nybörjare på Android eller Samsung Galaxy-enheter kan du använda den officiella Samsung Smart Switch för att säkerhetskopiera dina filer.
När du har tagit hand om dina data kan du sedan utföra följande steg för att fabriksåterställa din enhet:
- Ta bort ditt Google-konto från enheten. Du måste göra detta för att undvika att stöta på problem senare på grund av Factory Reset Protection.
- Stäng av enheten. Det här är viktigt.Om du inte kan stänga av den kommer du aldrig att kunna starta till återställningsläge. Om du inte kan stänga av enheten regelbundet via strömbrytaren, vänta tills telefonens batteri är urladdat. Ladda sedan telefonen i 30 minuter innan du startar till återställningsläge.
- Håll ned Volym upp-tangenten och Bixby-tangenten och håll sedan ned strömbrytaren.
- När den gröna Android-logotypen visas släpper du alla knappar (”Installera systemuppdatering” visas i cirka 30 - 60 sekunder innan du visar alternativet för Android-systemåterställningsmenyn).
- Tryck på Volym ned-knappen flera gånger för att markera ”torka data / fabriksåterställning”.
- Tryck på strömbrytaren för att välja.
- Tryck på volym ned-knappen tills ”Ja - ta bort all användardata” är markerad.
- Tryck på strömbrytaren för att välja och starta huvudåterställningen.
- När huvudåterställningen är klar markeras ”Starta om systemet nu”.
- Tryck på strömbrytaren för att starta om enheten.
- Ställ in enheten igen.
När du är klar med att förbereda telefonen efter återställningen, kolla efter problemet innan du installerar någon app. Använd telefonen i några minuter för att se om det inte finns några popup-fönster längre (det bör inte finnas några popup-fönster i detta skede). Kom ihåg att de flesta källor till annonser eller popup-fönster är appar (vanligtvis tredje part). Det betyder att om popup-fönster återkommer efter att du har installerat dina appar är en av dem skyldige.
Inaktivera popup-fönster under Chrome
Om du bara får popup-fönster när du använder en webbläsare som Google Chrome betyder det att du kanske har besökt fängslade webbplatser. Det finns ett antal sätt som hackare kan kompromissa med en Android-enhet och ett av dem är genom att låta en användare besöka en webbplats som sedan kör en kod för att ta över webbläsaren. När detta händer försvagas eller inaktiveras webbläsarens säkerhet så att den kan visa annonser eller popup-fönster när du använder den.
Om popup-fönster verkar visas när du surfar på webben med Chrome, som är standardwebbläsaren på de flesta Android-enheter, kan du felsöka det genom att inaktivera ett alternativ under appens inställningsmeny. Här är hur:
- Öppna Google Chrome-appen.
- Tryck på ikonen Fler inställningar längst upp till höger (tre punkter).
- Tryck på Inställningar.
- Tryck på Webbplatsinställningar.
- Välj popup-fönster.
- Inaktivera popup-fönster genom att flytta reglaget till höger.
Andra webbläsare från tredje part erbjuder mer robust skydd mot popup-fönster. Prova dem om Google Chrome inte verkar styra popup-fönstren. Bra exempel på alternativa webbläsare är Mozilla Firefox och Samsungs webbläsare.
Stäng av marknadsföringsinformation i Inställningar
Samsung slutar inte tjäna pengar på din enhet efter att du har betalat för det. Faktum är att det kan fortsätta att göra affärer med tredjepartsföretag för att tillåta dem att skicka erbjudanden med hjälp av den minst kända funktionen under menyn Inställningar som kallas marknadsföringsinformation. Den här funktionen är inaktiverad som standard men om du slår på den tidigare utan att veta vad den gör är det förmodligen hög tid att stänga av den igen.
Tänk på att Samsung inte avsiktligt gör din Galaxy S9 sårbar genom att aktivera marknadsföringsinformation. Men eftersom vissa skrupelfria utvecklare kan göra vad som krävs för att tjäna pengar, kan de tillgripa medel som tvingar popup-annonser på enheter. Att stänga av marknadsföringsfunktionen är en bra idé i din situation.
Ta bort dåliga appar via felsäkert läge
Om inget händer efter att ha gjort förslagen ovan är det näst bästa att göra att kontrollera möjligheten till en dålig app. Som tidigare nämnts är appar en av de viktigaste källorna till popup-fönster eller skadlig kod i Android-enheter. I ditt fall är det mycket möjligt att en av de installerade applikationerna är orsaken till att popup-fönster återkommer efter en fabriksåterställning och bara efter att du har installerat om appar. Eftersom det inte finns något direkt sätt att veta vilken av apparna som är orsaken till problemet måste du först bekräfta det och sedan följa upp det med elimineringsmetod för att begränsa de misstänkta.
Så här startar du om till säkert läge:
- Stäng av enheten.
- Håll strömbrytaren intryckt förbi modellnamnskärmen.
- När “SAMSUNG” visas på skärmen släpper du strömbrytaren.
- Omedelbart efter att du släppt strömbrytaren, tryck och håll ned volym ned-knappen.
- Fortsätt att hålla volym ned-knappen tills enheten har startat om.
- Säkert läge visas längst ned till vänster på skärmen.
- Släpp volym ned-knappen när du ser felsäkert läge.
- Observera telefonen under en tid för att se om popup-fönster återkommer.
Säkert läge stänger av alla nedladdade appar. Vad det betyder är att alla appar som du har lagt till efter den första installationen kommer att blockeras från att köras. Så om det inte finns några popup-fönster medan din Note9 körs i säkert läge, är det ett tydligt tecken på att ett av ett appproblem. Tänk på att vissa legit-appar kan använda popup-fönster sällan för att tjäna pengar. Men om popup-fönstren är helt frånvarande i säkert läge men återgår när du startar om enheten till normalt läge, är det en tydlig indikation på ett dåligt appproblem. Eftersom säkert läge inte hjälper dig att hitta den exakta problemappen måste du använda eliminationsmetoden för att identifiera den. Här är hur:
- Starta om till säkert läge.
- Sök efter problemet.
- Observera telefonen en stund.
- Om det inte finns några popup-fönster, börja avinstallera appar individuellt. Vi föreslår att du börjar med de senaste du har lagt till.
- När du har avinstallerat en app startar du om telefonen till normalt läge och letar efter problemet.
- Upprepa steg 1-5 om popup-fönster återkommer.
Ovanstående steg är det enda sättet att känna till en problemapp i det här fallet. Se till att göra det metodiskt genom att följa stegen för att begränsa de misstänkta apparna.
Använd antivirusapp
Efter att du har torkat av telefonen och innan du installerar dina appar rekommenderar vi att du först lägger till en antivirusapp. Det finns många bra men gratis antivirusappar som du får från Play Store.
Du kan börja med AVG AntiVirus eller med andra.
När du väljer en antivirusapp är det viktigt att välja en ansedd app. Det finns många virus och skadlig kod som döljer sig som legitima antivirusprogram. Se till att läsa recensioner från andra användare och endast använda den från kända utvecklare.
Att lägga till ett antivirus hjälper till att skydda systemet från kända dåliga appar under installationen men lägger till mer bättre? NEJ! Att ha mer än en antivirusapp på ditt system är ingen bra idé. Det kan orsaka allvarliga prestandaproblem och andra problem. Välj en och håll fast vid den. Eller helt enkelt avinstallera den första innan du byter ut den.
Var ansvarig: filtrera vilka appar som ska installeras
Du är det främsta försvaret av din enhet. Om du inte tar det här jobbet ordentligt är det bara en tidsfråga innan du stöter på problem med din enhet. Appar, särskilt sådana som är utformade för att stjäla personlig information eller kompromissa enheter för att tvinga dem att visa annonser eller popup-fönster är utformade så att de kringgår säkerhet som erbjuds av Android- och antivirusappar. Det är därför det finns en ständig katt-och-mus-strid mellan bra killar och hackare. Om du inte är försiktig med appar du lägger till kan en av dem tillåta en trojan eller skadlig kod i systemet. I vissa fall kan skadliga utvecklare maskera sina appar som legit ursprungligen. Sedan, efter en tid, kan appen begära en uppdatering i ordning som kan ändra dess natur och ta över enheten. Sådana typer av appar fångas inte alltid av antivirusappar så att de kan stanna kvar i systemet utan att du vet om deras onödiga aktiviteter. Medan Google har stärkt sitt filtreringssystem i Play Store, lyckas fortfarande några dåliga appar komma över de första kontrollerna.
Som slutanvändare måste du vara försiktig när du känner till en app att lägga till. Håll dig till officiella appar och undvik dem från okända eller misstänkta utvecklare. Om du verkligen behöver installera en app men du är osäker på källan kan du undersöka och läsa recensioner om produkten. Några Google-sökningar kan hjälpa dig att installera ett dåligt program som kan orsaka problem inom en snar framtid.


