
Innehåll
Det är frustrerande att skriva ett långt lösenord till din dator varje gång du vill bläddra på internet eller lyssna på musik. Använd Windows Hello så att dina bilder, dokument och bilder är säkra med ett lösenord och låsa upp datorn på några sekunder.
Allt du kan göra med ett lösenord kan du göra med Windows Hello på Windows 10. Du kommer använda den för att låsa upp din dator mest, men Windows Store kan använda enhetens fingeravtrycksläsare eller Iris-skanner för att låta dig köpa appar och spel. Vissa appar från Windows Store, som lösenordshanterare och dagböcker, låter dig försegla dem med Windows Hello.
Inte alla kan logga in på Windows utan ett lösenord. Använda Windows Hello kräver en kompatibel kamera eller fingeravtrycksläsare. Lilbit Face Recognition Camera lägger in ansiktsinloggning till vilken dator som helst med en USB-port för $ 69,99. BioKey gör en liten USB-fingeravtrycksläsare som fungerar med Windows Hello. Det kostar $ 39,99. Var säker på att din Windows 10-enhet inte har Windows Hello-sensorer innan du köper extra tillbehör. Många datorer, som Surface Pro och Surface Laptop, har redan Windows Hello-kameror.
Så här loggar du in på Windows 10 utan ett lösenord med Windows Hello.
Konfigurera Windows Hello Face Sign In

Att logga in och ut från din dator med en Windows Hello-kamera är enkel. Titta bara på din enhet för att låsa upp den. Kameran tänds i några sekunder för att se vem du är. Låsskärmen kommer att lyfta när kontrollen är klar. Om du inte har använt din dator under den senaste halvtimmen loggar Windows Hello automatiskt ut dig.
Börja med att ansluta din Windows Hello redo kamera. Om din enhet har en Windows Hello-kamera behöver du inte ansluta några extrafunktioner.
Peka eller klicka på Windows knappen längst ner till vänster på skärmen för att öppna Start-menyn. Du kan öppna Start-menyn genom att trycka på Windows-tangenten på ditt tangentbord också.
Klicka på inställningar cog i det nedre vänstra hörnet av din Start-meny.

Inne i appen Inställningar trycker du på eller klickar på konton.

Tryck eller klicka på Inloggningsalternativ i menyn på vänster sida av din bildskärm.

Leta efter Ansiktsigenkänning alternativ under Windows Hej. Tryck eller klicka på Inrätta.
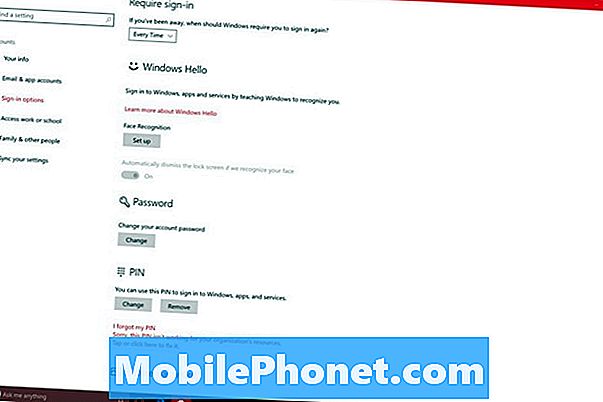
Windows Hej kommer att be dig att skapa en PIN-kod för din dator. Du använder den här PIN-koden för att logga in när din kamera inte kan identifiera dig. Användare med en befintlig PIN-kod behöver inte lägga till en annan PIN-kod för att få Windows Hallå att fungera.

Blick på kamerans huvud på. Baren strax under sökaren kommer långsamt att fylla som det samlar nödvändiga detaljer på dina ögon och ansikte.

Gå tillbaka till appen Inställningar och använd Förbättra erkännande knappen för att ge Windows Hej en bättre uppfattning om hur du ser ut. Användare med glasögon ska skanna ansiktet med glasögonen på och av.
Konfigurera Windows Hej fingeravtryck Logga in
Windows Hej fingeravtryck loggar in fungerar på samma sätt som ansiktsigenkänning gör. När Windows Hello känner igen ditt fingeravtryck, låter du dig in i ditt konto utan ett lösenord.
Tryck på Windows-knappen på tangentbordet eller klicka på Windows-knappen längst ned till vänster på skärmen.

Klicka på inställningar kugge i det nedre vänstra hörnet av Start.

Välj konton.

Klicka på Logga in Alternativ.

Klicka på Inrätta för din fingeravtrycksläsare.

Välj Komma igång knapp.

Ange din PIN-kod. Om du inte har en PIN-kod måste du skapa en innan du fortsätter.
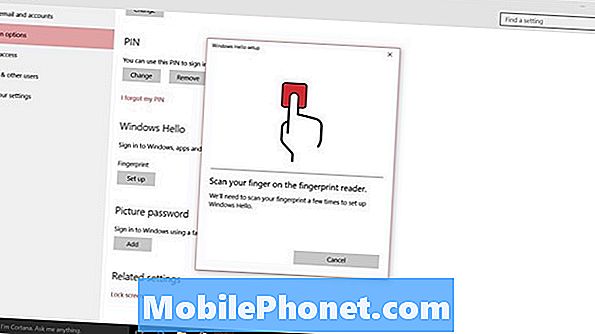
Sätt upp fingret på enhetens fingeravtrycksläsare tills fältet på skärmen fyller. Var noga med att byta vinklar och positioner efter några få kranar. När Windows Hello har lärt dig ditt finger klickar du på Gjort.

Lägg alla fingrar på din dominerande hand till Windows Hej för att få fingeravtryck in så enkelt som möjligt.
![Upplev en Clash of Clans Attack i First Person [VR Video] Upplev en Clash of Clans Attack i First Person [VR Video]](https://a.mobilephonet.com/android/Experience-a-Clash-of-Clans-Attack-in-First-Person-VR-Video-1.webp)

