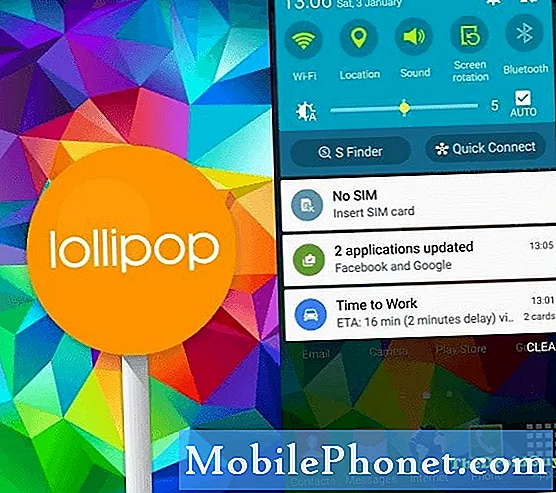Innehåll
- Initial installation av din iPad Air eller iPad Air 2
- Ändra nyckelinställningar
- Uppdatering till den senaste versionen av IOS 8
- Lägg till e-post, kontakter och kalender
- Ställ in Personal Hotspot på LTE iPads
- Anslut iPad Air eller iPad Air 2 till en dator
- Installera iCloud
- Installera appar från App Store
- Installera iPad Air eller iPad Air 2 för att ringa eller skicka text
- Använd ett iPad Air eller iPad Air 2-fodral
En av de mest eftertraktade tekniska föremålen är vanligtvis Apple iPad Air eller iPad Air 2. De är förmodligen de två bästa tabletterna pengar att köpa. Om du bara har fått en som gåva, eller köpt en själv och inte vet vad du ska göra nästa, visar vi nya iPad Air eller iPad Air 2-ägare hur du ställer in en för att få mest njutning. Att följa dessa tips hjälper nya ägare att bli effektivare med sin utmärkta nya iPad Air eller iPad Air 2.

Tipsen i den här installationsguiden innehåller viktiga inställningar för att konfigurera, appar som ska installeras, tillbehör för att få och anpassningstips. Processen tar femton till trettio minuter, beroende på hur många av dessa steg du följer.
Initial installation av din iPad Air eller iPad Air 2
IPad Air levereras vanligtvis med batteriet delvis laddat, så fortsätt och starta det genom att slå på iPad med strömbrytaren högst upp till höger (när iPad sitter i stående läge och hemknappen nedanför skärmen). Ladda det till 100%, antingen när du utför dessa steg eller snart efter att du följer den här guiden.
IPad stöter på "Hello" -skärmen. Dra åt höger och följ sedan instruktionerna på skärmen. Om du vill lära dig mer, se Apple-guiden på Apples supportsidor och kolla skärmdumparna i bildgalleriet nedan.
Följ våra guider och hur du lägger in inlägg nedan när du ställer in olika funktioner på iPad. Här är en video som visar hur du hittar en förlorad iPad:
De andra guiderna är följande:
- Vi har en fullständig guide om hur du installerar iCloud på en iPad.
- Läs vår guide för att hitta en iPhone, som fungerar på iPad.
- Här är vår guide för att ställa in Touch ID på iPhone som fungerar på iPad Air 2, men inte på den ursprungliga iPad Air, eftersom den skickas utan berörings-ID.
- Följ den här guiden för att installera iCloud Keychain på Apple-enheter.

När du följer ovanstående installationsguider eller Apples supportsida, visar iPad Air eller iPad Air 2 användaren ovanstående Hemskärm.
Ändra nyckelinställningar

Innan du går vidare ändrar du några nyckelinställningar. Gör detta genom att öppna inställningsappen som finns på startskärmen. Det ser ut som en grå ikon med växlar på den (se ovan). Vi kommer att gå ner i listan över inställningarna som finns listade längs vänster sida av inställningarna.

De viktigaste inställningarna som ska ändras, inklusive följande:
- Koppla till Wi-Fi om du inte redan gjorde det.
- På LTE iPads ändras Personlig Hotspot Lösenord.
- Stäng av anmälningar för vissa appar. Till exempel använder jag inte den inbyggda iOS 8 Kalender-appen, så jag stänger avvisningarna för den appen.
- Stäng av Kontrollcenter Åtkomst från låsskärmen för att hålla människor från att komma åt Control Center-funktionerna. Mer information om Control Center finns i vår guide som gäller iOS 7 men är fortfarande relevant för iOS 8.
- Inrätta Stör inte scheman så att iPad inte kommer att irritera någon under natten eller på jobbet. Knacka på Planerad på Stör inte skärm och sätt in tidsramen genom att knacka på tiderna.
- Anpassa följande under Allmänna Inställningar:
- Siri - Ändra rösten, Hey Siri-prompten brukade slå på Siri i handsfree-läge när iPad-enheten är ansluten till strömmen och mycket mer.
- Spotlight-sökning - ändra vad iPad letar efter när användaren använder det och ändra ordning på vad som listas. Se vårt inlägg på Spotlight Search för mer information.
- Slå på eller av Multitasking Gestures - se vår guide för mer information.
- Auto lås tid - standard 2 minuter stänger av skärmen för snabbt för att vissa förlänger här.
- Ändra tangentbord - Användningar kan använda tangentbord från tredje part i IOS 8.
- Lägg till Tangentbordsgenvägar - Tangentbordsgenvägar fungerar som stenografi. Till exempel ställer jag upp min e-postadress för att infoga när jag skriver de första bokstäverna.
- Ange ett nytt Tapet bakgrund.
- Ändra standardmeddelandet Ljud.
- Om du inte gjorde under första inställningen, lägg till en lösenord och skapa en Tryck på ID (endast iPad Air 2) profilen med dina fingeravtryck.
- Ändra inställningar för iTunes & App Stores (se nedan)
- Se till att du är korrekt Apple ID e-postadressen visas högst upp på sidan iTunes & App Store inställningssidan till höger.
- Slå på eller av automatiska nedladdningar för saker som musik, appar, böcker och uppdateringar. Vissa människor stänger av automatiska uppdateringar, eftersom ibland en nyligen uppdaterad app tar bort funktioner eller bryter arbetsfunktioner och folk vill vänta med att uppdatera sina appar tills de vet att den nya versionen fungerar som den ska.
- Bestäm om du ska ladda ner sådana saker på Cellular eller bara på Wi-Fi. Vi rekommenderar att du stänger av den så att de bara laddas ner på Wi-Fi.
- Ändra appinställningar - de förinstallerade Apple-apperna ställer några av sina inställningar i inställningsappen. Titta igenom inställningar för saker som Safari, Maps och mer.

Ändra inställningarna för iTunes & App Stores.
Uppdatering till den senaste versionen av IOS 8
En av de andra sakerna att göra direkt efter den inledande inställningen är att få den senaste versionen av iOS 8 installerad. Som det här skrivet är det iOS 8.1.2. Se till att iPad-enheten fortfarande är ansluten till Wi-Fi, och batteriet visar minst 50% laddning och öppna appen Inställningar.

Så här tar jag uppgraderingen till iOS 8.1.
Knacka på Allmän och då Programuppdatering. IPad söker Apple-servrarna för en uppdatering. Om den hittar en, kommer den att visa den och användaren kan ladda ner den och installera den. IPad startas om under uppdateringsprocessen. Du kan göra andra saker, till exempel använda iOS 8 användargränssnitt, medan uppdateringen hämtas. IPad kommer att visa en popup som frågar användaren att låta den startas om för att tillämpa uppdateringen. Låt det gälla och ta en paus i ca 15 minuter medan den uppdateras. Det kommer att startas om när det är dags att uppdatera.
Lägg till e-post, kontakter och kalender

Användare kommer att vilja lägga till sina personliga e-postkonton, kontakter och kalenderutnämningar. Gör det här från Inställningar. Skjut ner den vänstra kolumnen tills den visar Mail, Kontakter, Kalendrar. Om du redan har konfigurerat iCloud, kommer det här kontot redan att visas under avsnittet Konton till höger. Lägg till en ny genom att knacka på Lägg till konto.

Tryck på namnet på den tjänst du använder för e-post, kontakter och kalender.
Apple listar vanliga kontotyper som:
- icloud
- Utbyta
- Yahoo
- AOL
- Syn
Tryck på tjänsten som din e-postadress, kontakt och / eller kalenderinformation kommer ifrån.
De Andra kategori låter användaren infoga sina installationsuppgifter manuellt. Om du behöver använda detta på en Utbyta konto, få informationen från din tjänsteleverantör att ange här.

Ange ditt namn, e-postadress, lösenord och eventuellt en kontobeskrivning.
Som exempel installerar vi ett Google-konto. Ange ditt namn, som du vill att det ska visas när du skickar ett mail till någon. Ange sedan Google-e-postadressen, lösenordet och en beskrivning som "Gmail-konto" eller för Google Apps-konton skriv in något som "Work Gmail." Tryck sedan på Nästa.

IPad kommer att verifiera den korrekta informationen med Googles servrar och erbjuda att synkronisera olika typer av information tillgänglig. Med ett Google-konto som innehåller Mail, Kontakter, Kalendrar och Anteckningar. Anteckningar avser Apple iOS Notes-appen. Jag använder iCloud för synkronisering av anteckningar, så jag stänger av den här genom att trycka på den gröna reglaget. Kran Spara att avsluta.
De andra typerna av konton fungerar på samma sätt som dessa steg.
Ställ in Personal Hotspot på LTE iPads

Användare av en LTE-version av iPad Air eller iPad Air 2 kan vilja konfigurera Personal Hotspot. Detta gör iPad till en Wi-Fi-åtkomstpunkt så att användare kan komma online med sin dator eller en annan enhet.
Hitta Personlig Hotspot i inställningar. Tryck på det och tryck sedan på Wi-Fi-lösenord att byta till något mer minnesvärt. Knacka på Gjort och tryck sedan på växelströmbrytaren bredvid Personlig Hotspot längst upp på skärmen. Nu kan andra enheter hitta iPad och använda sin LTE-anslutning för att komma online.
Anslut iPad Air eller iPad Air 2 till en dator
Tidigt i gång anslut iPad Air eller iPad Air 2 till den dator som du planerar att använda för att säkerhetskopiera och synkronisera saker till och från iPad. Det här fungerar bäst på en Mac, men det fungerar också på Windows. Vi visar användarna hur man gör det på en Mac, men det fungerar nästan samma på Windows-versionen av iTunes.

Starta iTunes och logga in med samma Apple ID som används i inställningen av iPad Air. Ovanstående skärm visas i iTunes. Det erbjuder två alternativ.
- Ställ in som en ny iPad
- Återställ från denna säkerhetskopiering:
Det första alternativet ändrar inte inställningarna på iPad. Det kommer att återställa iPad Air upp i sitt nuvarande tillstånd. Det andra alternativet hittar en tidigare säkerhetskopia och sparar det till iPad med alla inställningar och appar som tillämpas. Det finns en nedrullningsruta som visar en lista med tillgängliga säkerhetskopior om iTunes hittar en tidigare iPad-säkerhetskopia.
Använd det första alternativet, om du inte uppgraderar från en tidigare iPad med appar och inställningar som konfigurerats på det sätt du vill ha den nya installationen. KlickFortsätta efter att ha valt mellan de två alternativen, om det är tillgängligt. Klicka sedan på Komma igång på nästa skärm.

Personer som äger en annan iOS-enhet kan nu börja installera appar som de redan äger. Klicka på Apps från den vänstra kolumnen. Gör detsamma för andra medier som Musik, Filmer eller TV-program. För appar, leta reda på appen som ska installeras i listan och klicka på Installera knappen i mittkolumnen. För andra media, klicka på medieobjektet och klicka sedan på Synkronisera kryssrutan överst på iTunes-skärmen (se nedan). Välj varje objekt, eller klicka på kryssrutan som läser Inkludera automatiskt X-filmer där X står för objekten i rullgardinsmenyn.

Foton synkroniseras från iPhoto eller Aperture på Mac eller från ett Windows fotobibliotek. Musik låter användaren synkronisera från deras musikbibliotek, såvida de inte har Music Match aktiverat. Läs vårt inlägg på tjänsten för att lära dig mer om Music Match. Användare kan också synkronisera sina kontakter och kalendrar med lokala kalender- och kontaktprogram, beroende på vad som är installerat och vilken plattform de använder. Windows-användare behöver Microsoft Outlook.
Om du installerade appar, organisera dem med iTunes. Det är lättare på datorn än på iPad. Klicka på Apps objekt från vänster kolumn och märka de bilder som ser ut som Hemskärmar på iPad Air eller iPad Air 2 (se nedan). Dubbelklicka på en av skärmarna och den expanderar. Klicka nu och håll på en appikon och dra den ovanpå en annan ikon för att skapa en mapp med de två ikonerna. Skriv in den vita rutan för att ge mappen ett namn. Fortsätt dra ikoner till en mapp och dra sedan mapparna runt på skärmen för att ordna dem. Dra dem mellan skärmarna för att flytta dem.

Efter att ha installerat några appar kan användare organisera programmen på skärmen från iTunes.
För att ordna apps layout på iPad, tryck och håll på en ikon tills de alla börjar dansa. Håll nu fast och dra och dra ikonen ovanpå en annan för att skapa en mapp. Fortsätt dra ikoner i mappen med ett finger. Byt namn på mappen genom att skriva i mappens titelfält. Dra ikonerna runt skärmen på samma sätt som du slog dem i en mapp. Dockningen längst ner har plats för ytterligare två ikoner. Dra mest använda ikoner där. Till exempel lägger jag appen Inställningar och App Store-appen på min dockningsstation.
Installera iCloud

Installera iCloud på en Mac är ganska enkelt. Se till att iCloud är påslagen i Inställningar på iPad och gör detsamma för Mac i Inställningar.
Windows-användare måste få göra några fler saker för att konfigurera sin Windows-dator för att fungera med iCloud. Apple sammanställde en bra guide för att ställa in iCloud på en Windows-dator. Här är vad du behöver för att få det att fungera.
- Ett Apple-ID.
- För kalender, kontakter och mailsynkronisering mellan datorn och iPad, installera Microsoft Outlook 2007 eller senare.
- För att använda iCloud-enheten för att synkronisera filer mellan iPad och Windows-datorn, se till att du har iCloud Drive (länk för vår guide till användning av iCloud for Windows) på ditt iCloud-konto.
Användaren kan synkronisera innehåll som foton, filer, kontakter, kalendrar och e-post mellan deras Mac eller deras Windows-dator.
Installera appar från App Store

Många nya iPad Air-ägare äger inte redan några iOS-appar. Det är lättast att installera dem från App Store på iPad Air eller iPad Air 2. App Store-ikonen ser ut som ett brev A inuti en vit cirkel på en blå bakgrund (se ovan).
App Store innehåller fem flikar längst ner på skärmen.
- Dagens - Apper som valts av Apple App Store-personalen för att markera.
- Topplistor - De mest populära programmen hämtades mest.
- Utforska - Samlingar av appar grupperade efter kategori och populära appar från personer som bor i närheten, om användaren tillåter App Store att använda sin plats.
- Köpt - appar som användaren redan äger
- uppdateringar - Appar installerade med uppdateringar när det är tillgängligt.
Överst på varje sida finns en sökruta (# 3 nedan). Leta efter appar efter namn eller typ genom att skriva söksträngen i rutan. Det finns också en kategorier länk längst upp på de flesta sidor (# 1 nedan). Tryck på den för att visa en nedrullningsruta med en lista med appkategorier. En tredje länk på toppen av de flesta sidor visar Önskelista appar (# 2 nedan). Det här är appar som användaren lägger till i sin önskelista, men köper inte genast.

App Store-användargränssnittet innehåller flikar längst ner och en sökruta (# 3) högst upp. Det finns också kategorierna (# 1) och önskelistan (# 2).
Lägg till önskelistan genom att klicka på en app i butiken. Appskärmen dyker upp. Tryck på delningsknappen längst upp till höger. Det finns en knapp som läser Lägg till i önskelista med en trollstavsymbol på knappen (se nedan).

Tryck på delningsknappen längst upp till höger på skärmen på en app och tryck sedan på knappen Lägg till till önskelista.
Vi kan inte lista alla appar som en person ska installera, men för att komma igång, ta hänsyn till följande rekommendationer:
- iWork apps - Sidor, Numbers and Keynote: bra för att få jobbet gjort. De kan exportera till Microsoft Office-filformat och synkronisera med Mac-versionerna av dessa appar.
- Microsoft Office-appar - Word, Excel och Powerpoint: den bästa kontorsatsen på iPad, speciellt för Windows PC-användare med ett Office 365-abonnemang.
- Vår lista över de 15 gratis iPad Apps varje användare borde ha.
- Bästa iPad Apps for College.
- 6 bästa kalenderapplikationer till iPad.
- 12 bästa skrivapplikationer.
- Bästa eReader Apps för iPhone och iPad.
Pixelmator för iPad
Vi gillar också Adobes nya iPad-appar för kreativa typer och den nya bildredigeraren Pixelmator (se ovan) för att röra upp bilder.
Installera iPad Air eller iPad Air 2 för att ringa eller skicka text
Tack vare IOS 8 kan iPad Air och iPad Air 2 låta användarna ansluta sin iPhone till enheten så att de kan ringa och ta emot telefonsamtal och skicka textmeddelanden. Apple kallar denna kontinuitet. Att ställa in fungerar mycket som att konfigurera funktionen på en Mac, vilka användare kan göra genom att följa vår guide för att skicka och ta emot textmeddelanden i OS X Yosemite.

Logga in på samma iCloud-konto på både iPad och iPhone. Båda enheterna behöver iOS 8 att fungera. Anslut till samma Wi-Fi-nätverk när du vill skicka / ta emot samtal eller text från iPad ansluten till iPhone. På iPad öppna inställningar och (# 1 ovan) hitta Facetime till vänster. Slå på den med (# 2) och tryck på den gröna glidreglaget högst upp till höger. Slå också på (# 3) iPhone Cellular Calls. Se till att både iPhone och iPad visar samma Apple ID-e-postadress (# 4). Kontrollera att den rätta uppringnings-ID-informationen visas (# 5). Detta inkluderar e-postadress och iPhone-telefonnummer som är kopplade till Apple-idet som visas i # 4 ovan.
Använd ett iPad Air eller iPad Air 2-fodral

IPad-designen ser ut som en vacker konstruktion, men det behöver fortfarande ett fall för att skydda den från droppar och dingar. Fallmakare erbjuder tusentals alternativ, men de kommer alla ner till några stilar:
- Folio Style Cases - gör att iPad ser ut som en folio-planerare eller anteckningsbok som öppnas. Se till att väskan passar snyggt med iPad Air eller iPad Air 2 och levereras med magnetfunktionen som väcker skärmen när användaren öppnar foliofodralets lock (se andra bilden nedan).
- Bumper eller Snap On Case - Den här typen av fodral skyddar bara rygg och kanter på väskan. Människor som inte bär sin iPad ut ur sitt hem eller kontor, eller som alltid sätter den i en datorväska, kan få en av dessa. De är vanligtvis billigare.
- Slip eller Sleeve Cases - iPad glider in i ärmen eller glider.
- Tangentbordsfodral - Det här fallet innehåller ett tangentbord som ansluter via Bluetooth, eller i vissa sällsynta fall via blixtkontakten (se ovan).
- Apple Smart Cover - Apple Smart Cover snäpps på iPad Air eller iPad Air 2 med magneter längs enhetens vänstra kant och väcker iPad-skärmen när användaren lyfter locket (se nedan). Många tillverkare gör liknande utformade fall för mindre och ibland kostar tredjepartsversionerna mer.
- Ställfodral - Många av de andra fallen i den här listan inkluderar även möjligheten att förse iPad med att använda den för arbete eller underhållning i standläge som den bruna och iPad Air Smart Covers i bilden nedan.

Fodral kan kosta så lite som en $ 10 till $ 20 och så mycket som $ 200. Vi rekommenderar att du undviker de billigaste fallen som sällan varar, men undviker också mycket dyra fall som inte är värda pengarna, om de inte erbjuder några speciella egenskaper eller ser fantastiska ut (se nedan). De flesta av våra favoritfall kostar mellan $ 30 och $ 50 eller $ 70- $ 100.

Nodus Collection Access-fodralet till iPad Air är ett bra exempel på en högkvalitativ folio stilväska.
Nodus Collection Access Case för iPad Air eller iPad Air 2 ser fantastiskt ut och känns bra att röra ($ 155). Människor som vill ha ett elegant läderfodral stilfall bör betala lite extra eftersom det här folio-stilfallet ser vackert ut. De erbjuder också en version för iPhone 6 och iPhone 6 Plus. Inuti framkåpan finns en liten ficka för papper. I stället för att snäppa på eller glida in i en del som griper kanterna, kommer väskan med lite superklibbigt lim som inte förlorar sin pinne. Om det gör det ska du bara tvätta det och låt det torka lite innan du lägger iPad tillbaka i väskan. Det inkluderar inte magneterna för att väcka skärmen, men det ser så bra ut att vi förlåter den där felet.

Våra favoritslipsar eller ärmar stil är från Waterfield Designs. De gör vackra fall tillverkade av högkvalitativa material. Ta en titt på Ultimate iPad SleeveCase för $ 59.