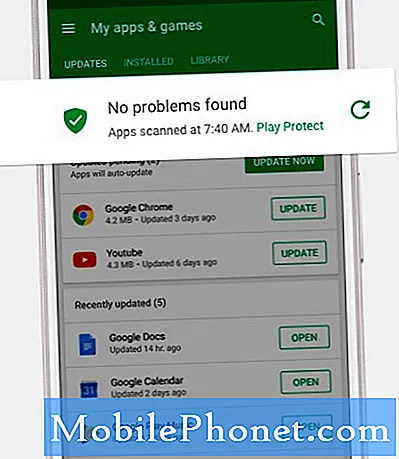Innehåll
Att ha konfidentiell och personlig information lagrad på din enhet är det bästa du bör göra att säkra den genom att lägga till säkerhetsåtgärder som PIN, LÖSENORD, MÖNSTER etc. i din enhet. Med dessa kan det vara svårt för alla som försöker få den informationen. I den här artikeln kommer vi att ge dig detaljerade steg för hur du ställer in en säker skärm för din Galaxy S10 Plus.
Men innan något annat, om du har ett annat problem med din telefon, gå in på vår felsökningssida eftersom vi redan har tagit upp hundratals problem som rapporterats av ägarna. Oddsen är att det redan finns befintliga lösningar på vår webbplats eller åtminstone finns det liknande problem som vi redan har åtgärdat. Så försök att hitta sådana som är likartade eller relaterade till ditt problem. Om du behöver ytterligare hjälp kan du dock kontakta oss genom att fylla i vårt frågeformulär för Android.
Guide för att lägga till säkerhet på din Galaxy S10 plus
- Se till att du är på startskärmen.
- Skjut ner meddelandepanelen.
- Tryck på kugghjulsikonen längst upp till höger på skärmen, strax under den främre kameran.
- Tryck sedan på Biometri och säkerhet.
- Högst upp finns det två alternativ som du kan se:
- Ansiktsigenkänning (låsa upp med ditt ansikte, se till att aktivera "ansiktsupplåsning" och "ansiktsigenkänning".)
- Fingeravtryck (lås upp med hjälp av dina fingeravtryck, se till att lägga till fingeravtryck antingen till vänster eller höger och aktivera "upplåsning av fingeravtryck"
Notera: Du kan välja någon av dessa två, det är upp till dig. Men du kan också ställa in och använda båda säkerheterna.
- Nu, om du vill ha de klassiska säkerhetsalternativen, rulla sedan ner.
- Längst ner ser du fliken ”Letar du efter något annat”.
- Tryck på ”Skärmlåsetyp” och välj sedan vilken typ av lås du vill använda (PIN, MÖNSTER, LÖSENORD).
- När du är klar. Lås skärmen och prova din nyinställda skärmsäkerhet.
LÄS OCH: Så här navigerar du på flera skärmar på Samsung Galaxy S10 Plus
Det är allt! Du kan nu ha en sinnesro och all viktig information som är lagrad på din enhet är säker. Vi hoppas att den här artikeln är till hjälp. Vi skulle uppskatta det om du hjälpte oss att sprida ordet så dela det här inlägget om du tyckte att det var till hjälp. Tack så mycket för att du läste!
Anslut till oss
Vi är alltid öppna för dina problem, frågor och förslag, så kontakta oss gärna genom att fylla i det här formuläret. Detta är en kostnadsfri tjänst som vi erbjuder och vi debiterar dig inte ett öre för det. Men observera att vi får hundratals e-postmeddelanden varje dag och det är omöjligt för oss att svara på var och en av dem. Men var säker på att vi läser varje meddelande vi får. För dem som vi har hjälpt kan du sprida ordet genom att dela våra inlägg till dina vänner eller genom att helt enkelt gilla vår Facebook-sida eller följa oss på Twitter.
RELEVANTA INLÄGG:
- Så här rensar du app-cache och data på Samsung Galaxy S10 Plus
- Så här ändrar du bakgrundsbild och tema på din Galaxy S10 Plus
- Samsung Galaxy S10 Plus visar "E-post har stoppat" -felet