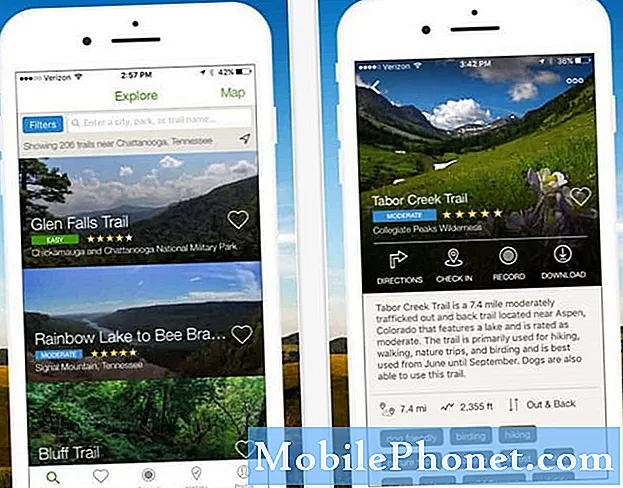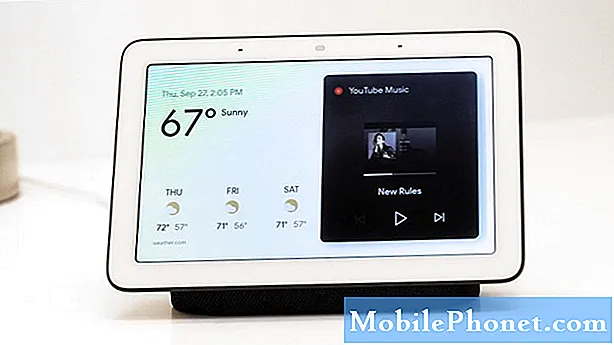Innehåll
- Vad är iCloud Drive?
- iCloud Drive Apps
- Så här sätter du på iCloud Drive på iPhone och iPad
- Hur man använder iCloud Drive på iPhone eller iPad
- Så här använder du iCloud Drive på Mac
- Så här använder du iCloud Drive på Windows
- iOS 8 vs iOS 7 Walkthrough - Startskärm
Apples iCloud Drive är ett nytt alternativ för online lagring som fungerar över iOS 8 och OS X Yosemite. Den här iCloud Drive-installationsguiden visar hur du sätter på iCloud Drive, ställer in den och hur du använder tjänsten.
Med iCloud Drive på din iPhone, iPad och Mac kan du se till att du alltid har tillgång till dina filer och data. Tjänsten är även kompatibel med Windows-datorer, så att du kan se dina filer från alla enheter.
iCloud Drive är ny för iOS 8 och OS X Yosemite med en liten mängd lagringsenhet ingår gratis och planerar från 99 cent till $ 20 per månad beroende på hur mycket lagringsutrymme du behöver.

Läs om hur du konfigurerar iCloud Drive och använd den på iPhone, iPad, Mac och Windows.
Här är en närmare titt på iCloud Drive, förklarar vad det är, hur du kan ställa in det och vad du kan göra med det nu.
Du måste se till att alla dina enheter är på iOS 8 och OS X Yosemite innan du börjar använda iCloud Drive. När du har bytt över några enheter på de äldre versionerna kan du inte använda filer som är lagrade här.
Vad är iCloud Drive?
iCloud Drive är en online lagrings- och synkroniseringsservice från Apple. Det är som Dropbox, Box.net och andra online-lagringstjänster, men det innehåller djupare integration med iPhone, iPad, iPod touch och Mac på OS X Yosemite.
Apple begränsar inte iCloud Drive till Mac. Du kan bara använda tjänsten på mobila enheter från Apple, men det finns en iCloud Drive-app för Windows. Det här är en del av iCloud Control-panelen som skapar en särskild mapp för dina iCloud Drive-filer på Windows.

Lär dig vad iCloud Drive är och vad det kan göra för dig.
På OS X Yosemite finns en ny iCloud Drive-fil i Finder som visar dina filer. Du kan dra och släppa nya filer här och de kommer att dyka upp på iPhone eller iPad i kompatibla appar som fungerar med tjänsten.
Du får 5 GB iCloud Drive-lagring gratis. Du kan köpa mer iCloud-lagring till en månadsavgift. Här är hur mycket mer iCloud Drive-lagring kostar. Detta inkluderar lagring för dina foton och för iCloud-säkerhetskopior. Du kan gå till Inställningar -> iCloud -> Lagring -> Ändra lagringsplan -> Välj lagringsalternativet -> Köp -> Ange lösenord Uppgradera till mer lagring från din iPhone eller iPad.
- 20GB - $ 0,99 per månad
- 200GB - $ 3,99 per månad
- 500GB - $ 9,99 per månad
- 1TB - $ 19,99 per månad
Om du behöver använda dina filer på Android eller Windows Phone bör du överväga att hålla fast vid en tjänst som Dropbox som fungerar över mobila enheter.
iCloud Drive Apps
Det finns inga iCloud Driver-appar för iPhone, iPad, Mac eller Windows. Det här är ganska förvirrande, särskilt på iPhone eller iPad. Så här fungerar det på alla dessa enheter.
När du installerar OS X Yosemite är iCloud Drive påslagen och visas i din Finder. På vänster sida finns en lista över mappar och du bör se iCloud Drive. Du kan dra filer eller mappar här och de laddas upp till iCloud.
Du kan hämta iCloud Kontrollpanel för Windows för att aktivera iCloud Drive på Windows och sedan kan du lägga till filer i en iCloud Drive-mapp på din Windows-dator.
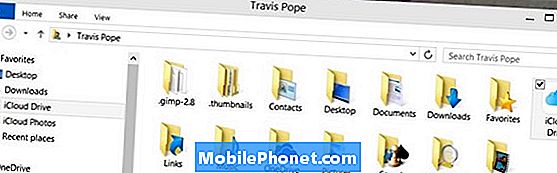
Du måste gå till din Finder eller Utforskare på Mac eller Windows för att komma åt iCloud Drive.
Det ser ut att det finns en iCloud Drive iPhone app eller iPad app, men det finns inte. Istället finns det appar som fungerar med iCloud Drive och låter användare komma åt iCloud Drive och de filtyper som de kan öppna. Om du till exempel öppnar sidor för iPhone eller iPad hittar du dina kompatibla filer.
Förhoppningsvis ser vi att Apple eller en tredje part erbjuder en iCloud Drive-app med tillgång till filer mer som det finns på Mac och Windows inom en snar framtid, men för närvarande finns det ingen iCloud Drive-app, bara appar som stöder iCloud Drive.
Så här sätter du på iCloud Drive på iPhone och iPad
Du behöver iOS 8 installerad på din iPhone eller iPad för att kunna använda iCloud Drive. Detta inkluderar uppdateringar till iOS 8 som iOS 8.0.2 och iOS 8.1. När du uppgraderade fanns det en fråga som frågade om du ville slå iCloud Drive på. Om du väljer ja är du redan igång, men om inte behöver du följa dessa steg. Du kan även använda dessa anvisningar för att kontrollera om iCloud är påslagen för den iPhone eller iPad.
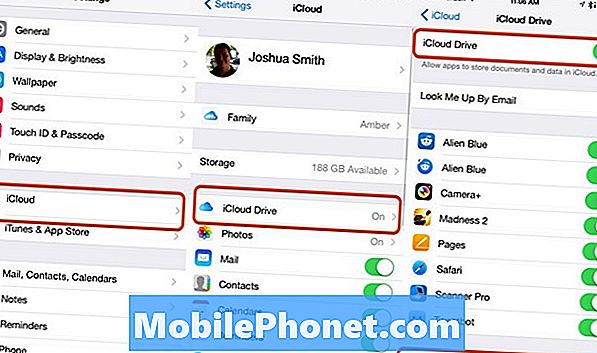
Så här installerar du iCloud-enheten på iPhone och iPad.
Gå till Inställningar -> iCloud -> iCloud Drive -> På. Med den serie kranar har du aktiverat iCloud Drive på din iPhone eller iPad. Du måste se till att det här är på alla dina iOS-enheter. Du kanske vill stäng av använd celldata på den här skärmen om du inte har en stor dataplan.
Om du äger andra enheter som inte är uppgraderingar ser du en popup-varning. Om du planerar att slå iCloud Drive på för alla dina iOS-enheter och installera OS X Yosemite på din Mac kan du fortsätta utan några bekymmer och sedan slå på tjänsten på dina andra enheter.
Hur man använder iCloud Drive på iPhone eller iPad
Eftersom det inte finns någon iCloud Drive-app behöver du appar som fungerar med iCloud Drive för att kunna använda tjänsten på iPhone eller iPad. Just nu finns det inte ett stort antal iCloud Drive-appar för iPhone och iPad, men utvecklare lägger till stöd och det ska snart vara ett vanligt alternativ.
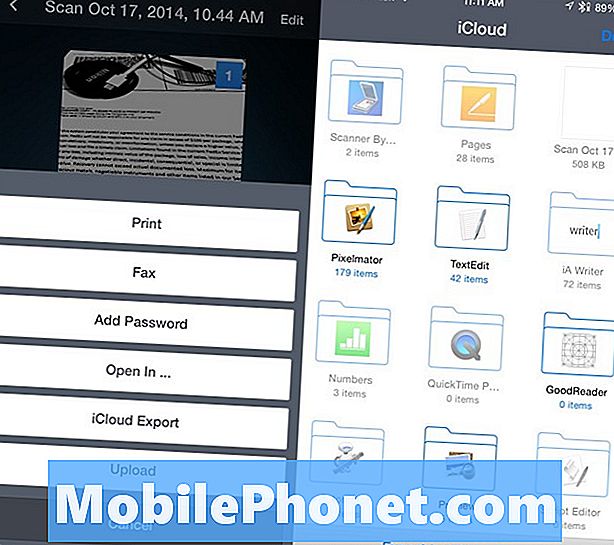
Du behöver iCloud Drive-appar för att kunna använda tjänsten på iPhone eller iPad.
När du använder en app som stöder den nya funktionen, som Sidor eller Scanner Pro, ser du ett alternativ att använda iCloud. På Sidor är detta en del av att spara ett nytt dokument och i Scanner Pro kan du välja iCloud Export.
När du har gjort det här ser du en lista över iCloud Drive-mappar och filer som du kan navigera runt. Du kan välja var du ska spara filen eller varifrån du vill öppna en fil. När du sparar en fil visas här direkt på din Mac eller Windows-dator med en bra anslutning.
Så här använder du iCloud Drive på Mac
Att använda iCloud Drive på Mac är lika enkelt som att installera OS X Yosemite. När du har installerat den kostnadsfria uppdateringen är iCloud Drive aktiverat som standard och det visas i Finder, som du kan se nedan.
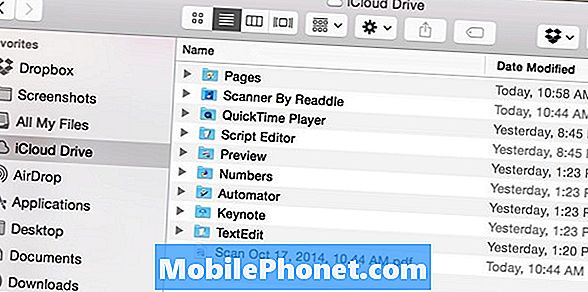
Leta efter iCloud Drive i din Finder på Mac.
När du laddar upp en fil från iPhone eller iPad visas den i den här mappen. Du kan också lägga till nya mappar och filer från Mac genom att dra och släppa. Du kan hantera din lagring genom att lägga till nya mappar och organisera saker på en Mac, precis som vilken som helst annan mapp på din dator.
Så här använder du iCloud Drive på Windows
På Windows måste du installera kontrollpanelen iCloud och sedan starta iCloud Drive. Den här iCloud Drive for Windows Guide går dig igenom processen.
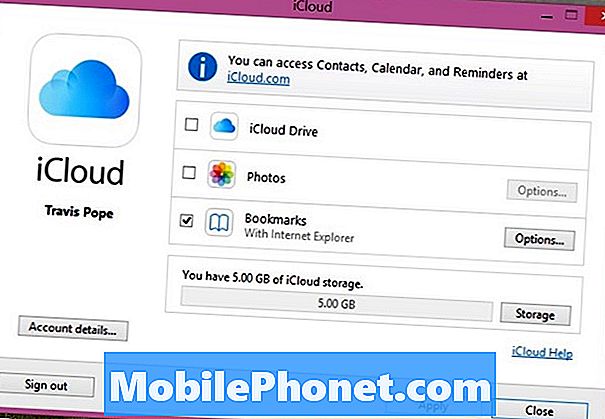
Installera iCloud-kontrollpanelen för att använda iCloud Drive på Windows.
När du har installerat kontrollpanelen iCloud i Windows visas en mapp iCloud Drive under dina favoriter i Utforskaren. Här kan du se dina filer.
Du kan dra och släppa andra filer eller mappar till den här platsen och de kommer att vara tillgängliga på din iPhone eller iPad. När du laddar upp till iCloud Drive från din iPhone kommer filen att visas här strax efter.
Vad är nytt i IOS 8