
Välkommen till iPadens värld. Oavsett om du har en ny iPad Air eller en iPad mini med näthinnan eller någon annan modell har du nu en tablett som kan ge dig oändliga timmar av avslappning och möjligheter att skapa ditt eget innehåll.Detta är tabletten som alla andra har följt. I den här artikeln visar vi hur du konfigurerar din nya iPad och får saker att gå så att du kan njuta av din nya iPad till fullo på en rolig mobilteknisk resa. Hur du börjar den resan beror på om det här är din första iPad eller du har varit iPadägare innan.

Läs: iPad Air Review
Läs: iPad mini med Retina Display Review
- Om du är en ny iPad-ägare börjar vi här. När du har unboxat din nya iPad måste du först sätta på den. Du gör det genom att trycka på och hålla nere sov / vakna knappen högst upp till höger på enheten. Om du undrar vilken är toppen och botten av enheten, kommer du att se en hemknapp på enhetens kant. Den är rund och har en rundad rektangel avbildad i den. Vi ringer det som är på botten av enheten.
- När din iPad är uppladdad kommer du att presenteras med en skärm som säger Skjut för att ställa inlängst ner på skärmen. Låt dina fingrar glida.
- Nästa skärm ber dig att välja din Language. Göra det.
- Därefter kommer du Välj ditt land.
- Om ditt WiFi-nätverk är igång väljer du dittWiFi-nätverk på nästa meny. Vi kommer att komma till mobilinstallation på en minut.
- Skriv in dinWiFi-lösenord om du har en.
- Nästa skärm ger dig möjlighet att aktiveraPlatstjänster. För att utnyttja många av iPad: s avancerade funktioner måste du aktivera dessa Platstjänster. Du kan alltid stänga av dem senare om du vill.
- Återigen antar vi att det här är din första iPad och du börjar från början. Så, på nästa skärm väljStäll in som ny iPad.Om du har haft en tidigare iPad eller en iPhone och vill konfigurera din nya iPad från en säkerhetskopia av en av dessa enheter, välj det alternativ som passar ditt scenario. Du kan antingen återställa från en säkerhetskopia på din dator eller återställa från en säkerhetskopia på iCloud. Valet är ditt.
- Nya användare kommer att behöva Skapa ett Apple ID eller logga in med ett befintligt Apple-ID. Tidigare användare kan logga in med sitt tidigare Apple-ID. För att skapa ett nytt Apple-ID kan du använda en befintlig e-postadress för ditt Apple-ID eller skapa en ny. Tilldela eller ange ett lösenord här och du är inställd när du har valt ditt val.
- Därefter kan du läsa Villkoren för att äga en iOS-enhet. Läs om du vill, men du måste acceptera dem om du vill använda din enhet. Det finns ingen förhandling här.
- Nästa beslut för nya användare är att välja om du villanvänd Apples iCloud service till säkerhetskopiering och synkronisering av dina kontakter, kalendrar och andra data. Att säga ja här ger dig tillgång till 5 GB ledigt iCloud-lagringsutrymme och låter din iPad säkerhetskopiera dina data varje natt, förutsatt att du är ansluten till nätström och har WiFi påslagen. De flesta väljer ja här. Du kan också välja att säkerhetskopiera dina data till en dator om du vill.
- Nästa val för nya användare kan spara dig om du någonsin missförstår din iPad. Välj att aktiveraHitta min iPad om du vill ha det här skyddet. Om din iPad någonsin förloras eller stulits kan du spåra den från en annan iOS-enhet genom att logga in i Sök min iPhone-app eller genom att gå online tillicloud.com. Aktivera Sök My iPad hjälper också till att hindrar tjuvar från att kunna radera dina data utan att veta ditt iCloud-lösenord.
- Skärmen du får erbjudas är att väljatelefonnummer och e-postmeddelanden du skulle vilja använda för iMessage och / eller FaceTime. Tryck på valet för att välja eller avmarkera dem.
- Nästa kommer du skapa ett lösenordNär du uppmanas ställa in en fyrsiffrig lösenord för säkerhetsändamål. Du kan välja att inte göra detta, men Apple rekommenderar att du gör det. Det här är den säkerhetskod du använder för att logga in på din nya iPad.
- Att slå på Siri är ditt nästa val. Siri är Apples röstassistent som låter dig använda din röst för att ange olika kommandon till din iPad.
- Apple frågar då om du vill samla diagnostik från din iPad och skicka dessa diagnostik till Apple för att bättre förbättra iOS och deras produkter. Gör ditt val.
Anslutning till mobiltjänst
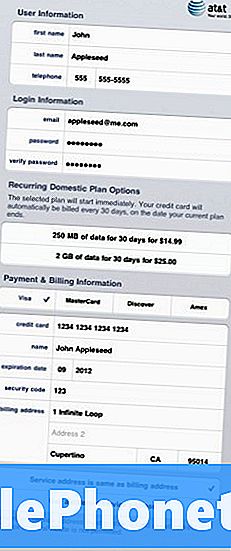
Om du har en LTE-utrustad iPad kan du välja att ställa in din mobiltjänst med leverantören i samband med din nya iPad. Varje leverantör är lite annorlunda.- Gå först till Inställningar och leta efter Celldata.
- Detta tar dig till skärmbilden Cellular Data. Välja Visa konto.
- På nästa skärm väljer du Ställ in nytt konto.
- Därefter ger du en rad personliga uppgifter och väljer din dataplan.
- Du kommer då att bli ombedd att godkänna Användarvillkoren. När du väl ser en sammanfattningsskärm. Se till att informationen är korrekt och om så är fallet, välj sedan Lämna.
- Du bör se en grattisskärm som berättar att du läser för att ansluta via din leverantör.
- När du har installerat Apps kan du välja vilka appar som använder mobildata och vilka som inte finns på skärmen Settings / General / Cellular Data. Du kan också välja att stänga av mobildata helt om du ska använda din iPad huvudsakligen på WiFi.
Läs: iPad Air: en månad och fortfarande wowed
Ställa in iTunes
För att ladda ner musik, Apps, iBooks eller annat innehåll från Apple behöver du konfigurera iTunes.
- Gå till General och bläddra ner till iTunes & App Store.
- Om du inte har ett iTunes-konto blir du uppmanad att ställa in en. Om du gör det, ange i ditt iTunes-inloggningsuppgifter. Detta behöver inte vara din iCloud-kontoinformation. Det kan vara.
- I iTunes & App Store kan du välja att ladda ner musik, appar, böcker eller uppdateringar automatiskt till din enhet. Vissa föredrar att Apps automatiskt uppdateras. Vissa gör det inte. Gör dina val.
- Du kan också välja om Apps, Musik och annat innehåll kan hämtas via en mobil anslutning. Gör ditt val.
Installera Apps
Nu är du redo att börja installera Apps. Apple presenterar dig med en skärm som visar vilka gratis Apple Apps som finns att ladda ner. Dessa inkluderar Garage Band, iPhoto, Sidor, Nummer, KeyNote, iBooks och mer.
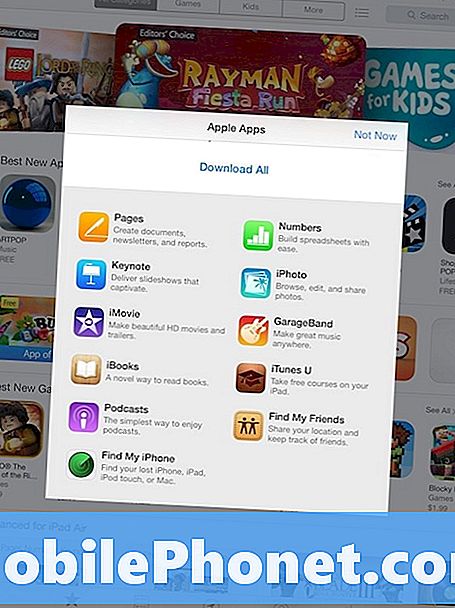
Du kan också börja ta en rundtur i App Store för att hitta Apps efter eget tycke. Världen är din ostron här. Här är en länk till Apps som Apple rekommenderar som några av de bästa av 2013. Kom bara ihåg att när du är igång är det svårt att sluta.
Och nu är du redo att njuta av din nya iPad.


