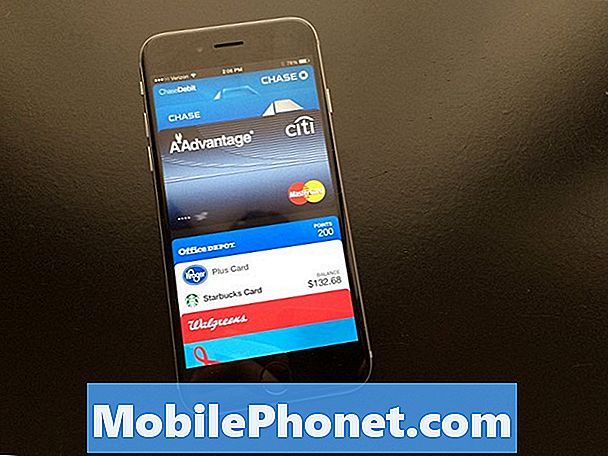Innehåll
Om du fick en iPhone 6 till jul från julen, så här är hur du ställer in och börjar med din nya smartphone.
IPhone 6 är en av de mest populära smartphonesna på marknaden just nu, så det känns perfekt att Santa skulle ge många av dem. Om du aldrig har ägt en iPhone tidigare kan installationsprocessen dock vara lite skrämmande, speciellt om du inte är säker på vilka inställningar som ska sättas på och av.
Lyckligtvis gör Apple det väldigt enkelt att konfigurera iPhone 6, och iOS Setup Assistant tar dig igenom de steg som krävs för att börja använda din iPhone 6 på nolltid.
Om du köpte iPhone 6 i en bärbar butik eller i Apple Store, gick en anställd troligen igenom installationsprocessen för dig, men om du fick enheten i posten måste du själv gå igenom installationsprocessen och aktivera iPhone 6 med din bärare över luften.
Oroa dig inte, men när du installerar iPhone 6 och även aktiverar den med din bärare är det ganska enkelt och nästan alla kan göra det. Så här konfigurerar du din iPhone 6.
Så här ställer du in iPhone 6
Installera din iPhone 6 tar bara några minuter (lite längre om du behöver aktivera den med din bärare), så du bör kunna börja använda din iPhone 6 på nolltid från det att du öppnar rutan och ta ut den glänsande ny enhet.
När du först ser iOS Setup Assistant, kommer du att hälsas med "Hello" på olika språk. Därifrån, svep på skärmen för att officiellt komma igång.

Välj ditt språk och land: Självförklarande.
Välj ett Wi-Fi-nätverk: Att ansluta till WiFi gör installationen snabbare. Du kan hoppa över det här och aktivera din iPhone via en dataöverföring, men med WiFi kommer det att bli mycket snabbare oftast beroende på hur snabbt din WiFi är.
Aktivera platstjänster: De flesta appar använder din plats för att förbättra upplevelsen, men det är absolut nödvändigt att vissa appar känner till din plats, till exempel navigationsapps. Du vill aktivera platstjänster för att kunna använda dessa typer av appar.
Konfigurera din iPhone: På den här skärmen får du välja ett av tre alternativ. Om det här är din första iPhone någonsin, fortsätt och välj Ställ in som ny Iphone. Annars, om du tidigare ägde en iPhone och har en säkerhetskopia av det, kan du återställa den backupen till din nya iPhone 6.
Apple ID: Om du tidigare ägde en iOS-enhet har du ett Apple ID-konto. Gå vidare och logga in när du kommer till den här skärmen. Om det här är din första Apple-enhet någonsin vill du skapa ett Apple-ID.
Villkor: När du loggat in på ditt Apple-ID eller efter att du skapat en måste du godkänna Apples användarvillkor genom att klicka på Hålla med i det nedre högra hörnet av skärmen.
Vid denna tidpunkt tar iPhone 6 några minuter att ställa in ditt Apple-ID.
iCloud: Du kan antingen använda eller inte använda Apples iCloud. iCloud låter dig synkronisera vissa iOS-inställningar och information över iOS-enheter. Du kan också använda iCloud för att säkerhetskopiera dina inställningar trådlöst till molnet. Att använda iCloud är ditt val, men om du vill att hitta min iPhone aktiverad måste du använda iCloud.
Hitta min iPhone: Om du väljer att använda iCloud, kommer nästa skärm att förklara Hitta min iPhone och din iPhone 6 aktiverar tjänsten som standard. Bara fortsätt och tryck Nästa.
iMessage och FaceTime: Nästa skärm kommer att konfigurera iMessage och FaceTime och du kan välja vilka e-postadresser och nummer som du vill ha i samband med dessa tjänster genom att klicka på dem för att kontrollera eller avmarkera dem från listan.

Tryck på ID: Den här skärmen låter dig ställa in din iPhone 6 Touch ID-fingeravtryckssensor. Denna process tar några minuter, beroende på hur många fingrar du vill konfigurera för det, så du kan hoppa över det och komma åt det senare i inställningarna om du vill. Annars kan du börja ställa in det genom att placera fingret på Hem-knappen för start-ID för att starta installationsprocessen för Touch ID.
iCloud Keychain: Om du valde att använda iCloud i tidigare steg kommer du att bli ombedd om du vill använda iCloud Keychain, som kan hålla kreditkortinformation, lösenord etc. synkroniserad över dina olika Apple-enheter.
Siri: Om du vill använda Apples röstaktiverade virtuell assistent kan du aktivera eller inaktivera den.

Diagnostik: Diagnostik och användningsdata består av stort sett allt du gör på din iPhone 6, och när den är aktiverad skickar den allt till Apple "anonymt" för att förbättra iOS-upplevelsen, men vi vet alla att det är typ av bologna. Aktivera denna funktion ger Apple tillåtelse att spåra allt du gör, så vi rekommenderar att du väljer Skicka inte.
App Analytics: Det här liknar Diagnostics, och det gör det möjligt för apputvecklare att logga appkrascher och annan information om hur du använder deras appar. Gå vidare och välj Dela inte.
Visa zoom: Här kan du välja vilken typ av vy du vill ha på din iPhone 6. Standard är standardvy av iOS, medan Zoomad gör väsentligen allt större på din skärm, vilket är perfekt för dem med mindre än idealisk syn.
När du har slutfört alla dessa steg kan du nu komma till startskärmen och börja använda din nya iPhone 6.