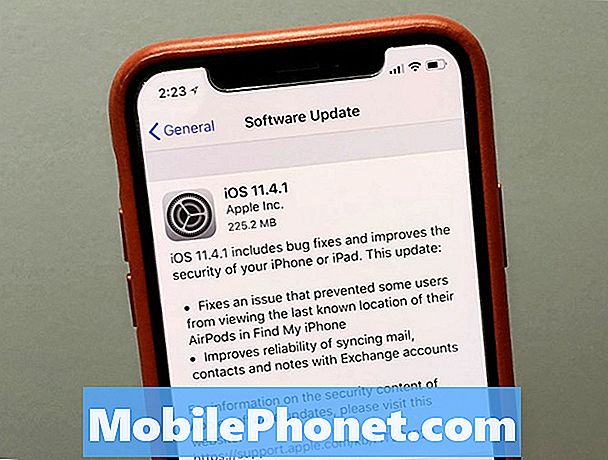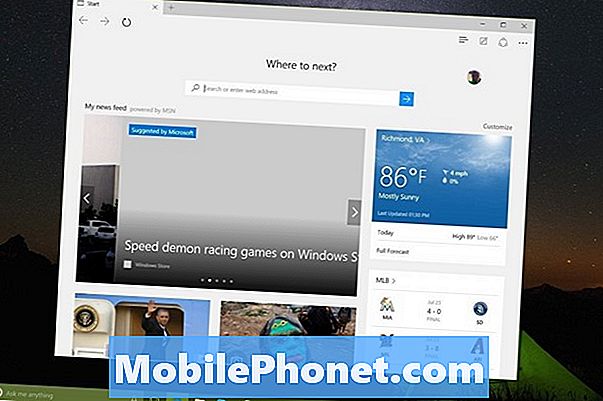
Innehåll
- Så här ställer du in en hemsida i Microsoft Edge: Innan vi börjar
- Så här ställer du in en hemsida i Microsoft Edge
Risken är att när du slår på din anteckningsbok eller trycker på strömbrytaren på din dator är det första du öppnar en webbläsare. Din hemsida är det första du ser när du öppnar din webbläsare, så det är avgörande. Microsoft buntar en ny webbläsare med Windows 10. Om du bara har börjat med operativsystemet kan det vara svårt att ta reda på hur du ställer in en hemsida i Microsoft Edge.

Du är förmodligen bekant med hur du ställer in hemsidan i Internet Explorer, Microsofts tidigare webbläsare. Under en kort tid under 1990-talet var företagets Internet Explorer webbläsare det bästa du kunde hitta någonstans. I slutet av 2000-talet hade Microsoft förtjänat allt det bra som Internet Explorer fick. Webbläsaren var buggy och inte lika användarvänlig som vad andra erbjöd. Företaget hoppades att omvända användarnas utveckling med Microsoft Edge. För det mesta fungerar inställningen av en hemsida i den här nya webbläsaren nästan exakt som i Internet Explorer.
Så här ställer du in en hemsida i Microsoft Edge.
Så här ställer du in en hemsida i Microsoft Edge: Innan vi börjar
Innan du sätter dig ner för att börja ändra inställningarna på datorn, finns det några saker att notera. Först, om din dator inte har Windows 10 redan laddad på den, kommer du inte att kunna följa dessa instruktioner för att ändra din hemsida. Du behöver referera till en handledning i Internet Explorer istället.
Om du ändrar hemsidan på en arbets-dator vill du vara säker på att du har tillstånd att göra det, eller om du inte gör det, blir ditt företags IT-avdelning inte rynkat.
För det tredje vill du bläddra till webbplatsen som du vill ange som en hemsida i Microsoft Edge innan du startar den här handledningen. Det är viktigt, eftersom Microsoft Edge ber om adressen till den sida du vill ställa in som din hemsida. Du behöver den exakta webbadressen. Om du inte har rätt adress får du en tom sida eller en fel sida varje gång du öppnar din webbläsare.
Så här ställer du in en hemsida i Microsoft Edge
Klicka på Start-knappen i nedre vänstra hörnet av din skärm i Aktivitetsfältet för att få upp Start-upplevelsen. Om din dator har berört kan du helt enkelt trycka på den med ditt finger.

En gång inuti Starta leta efter den blå Live Tile med en E i mitten. Du kan också välja Microsoft Edge från listan med installerade appar på höger sida av Start-upplevelsen.

Till skillnad från andra Windows 10-appar finns det inga inställningar för att ändra inställningar i Microsoft Edge. Leta efter tre prickar på höger sida av adressfältet. När du hittar dem trycker du på eller klickar på de tre punkterna för att öppna en meny.

Med menyn öppen, leta efter alternativet Inställningar. Det är hela vägen längst ner. Peka eller klicka på den för att tas till inställningsfönstret.
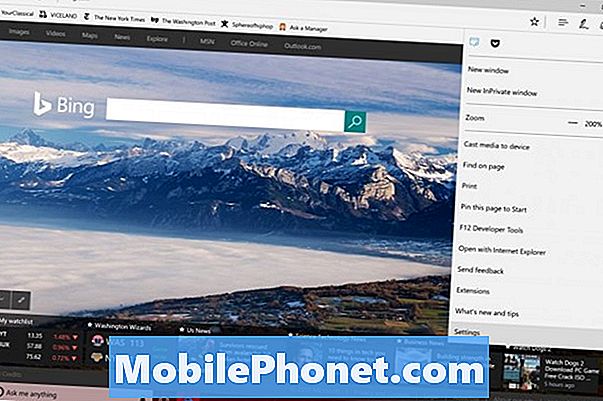
Microsoft ringer inte ut hemsidan i Microsoft Edge-inställningar. Leta efter "Öppna Microsoft Edge with" -inmatningen i inställningarna. Klicka på X för att ta bort vilken föregående post som helst där, och du kan använda plustecknet för att lägga till nya poster. Högerklicka på adressen på sidan du vill lägga till, klippa sedan och klistra in den i Lägg till en ny sida låda.
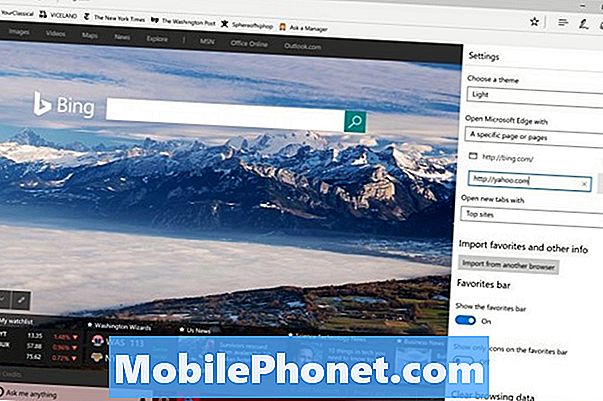
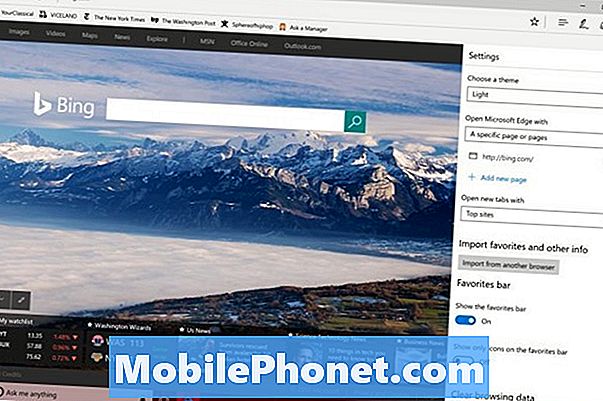
Du behöver inte ha en enda hemsida i Microsoft Edge. Du kan ha så många som du vill, men du vill definitivt hålla det enkelt eftersom din webbläsare försöker ladda dessa sidor varje gång du vill starta en ny webbläsningssession. Använd nedrullningsmenyn till sidan vad du vill se när du öppnar Edge.
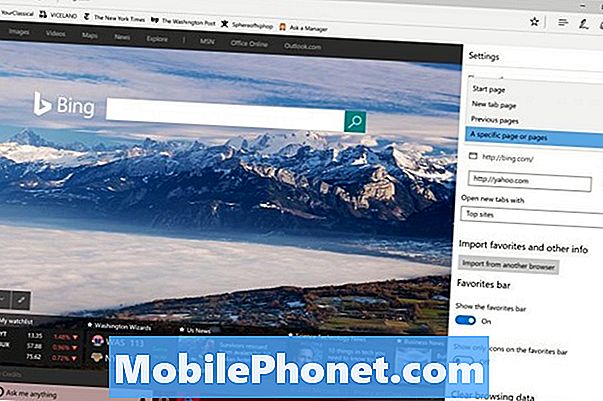
Det behöver inte vara en hemsida om du inte vill att den ska vara.
Medan du befinner dig här kanske du vill göra andra ändringar, som att gömma den nyhetsflöde som övergår när du öppnar nya flikar.
Lycka till att försöka ställa in en hemsida i Microsoft Edge, och med Windows 10 i allmänhet. Det nya operativsystemet tar lite att vänja sig, men det är en mycket stor förbättring över vad Microsoft erbjöd med Windows 8.