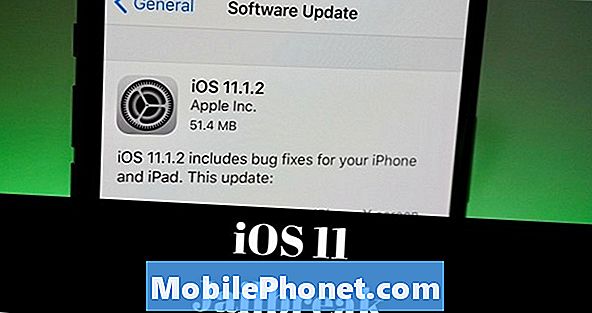Microsofts Windows 8.1 är inte känt för hur enkelt det går att återställa datorer och surfplattor till fabriksinställningar eller få de senaste applikationerna och spelen från en säker plats. För det mesta är det känt för startskärmen och hur det helt alienerade personer som tyckte om skrivbordet. Det är skrivbordet som tillåter användare att ändra storlek på appar och lagra ikoner. Det var också via skrivbordet att användarna kunde ställa in en bakgrund. Många vet inte det i Windows 8.1, det är fortfarande sant.
Att ställa in en bakgrund i Windows 8.1 är både lika lätt och lite mer komplicerat än vad som var med Windows 7. Det beror på att användarna måste förstå två olika gränssnitt: Startskärmen och skrivbordet. På egen hand kan du inte ställa in en bakgrund i Windows 8.1 för startskärmen i traditionell mening. Det finns vissa saker som liknar bakgrunder, men de kallas tatueringar och är inte riktigt så intressanta visuellt. Vad du kan göra är att startskärmen speglar skrivbordsunderlaget du ställt in.
Låt oss börja.
Tryck först på Windows-tangenten på tangentbordet eller tryck på Windows-knappen nära din skärm för att gå tillbaka till startskärmen.
Nu är det trevligt att ta en titt på startskärmen och få en känsla för hur du vill ändra den. Placera muspekaren i överst till höger hörnet på skärmen om du har en enhet med en mus. Om du använder en touch, placera fingret på högra kanten på din skärm och svep till vänster.

Peka eller klicka på inställningar Charm i knappen på den svarta Charms baren på höger sida av din skärm.

Välkommen till inställningsmenyn. Peka eller klicka på Personifiera alternativet längst upp på skärmen i menyn Inställningar.

Härifrån kan du välja två färger och en tatuering. Tatueringar visas i bakgrunden av din startskärm och har en unik design. Du kan anpassa alla tatueringar med ett av de val som anges under Bakgrundsfärg. Du kan också välja en ny accentfärg som ändrar aktivitetsfältet i skrivbordet.
Tidigare nämnde jag att du inte kunde ändra startskärmens bakgrund individuellt, men du kunde koppla den till skrivbordet. Klicka eller peka på torget i fjärde raden med resten av Tatueringar. Det ska låsa din startskärm bakgrund till skrivbordet.
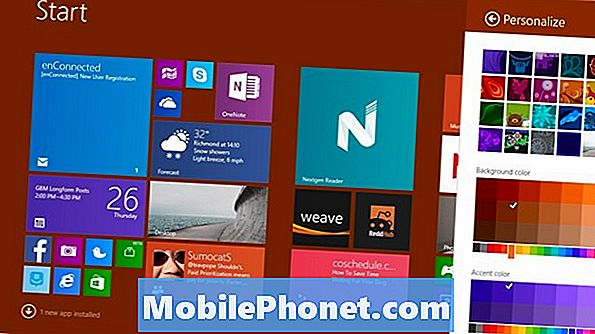
Nu är det dags att ändra den skrivbordsbakgrunden. Tryck på Windows-tangenten på tangentbordet eller på Windows-knappen nära enhetens display.
Klicka eller knacka på Desktop bricka.
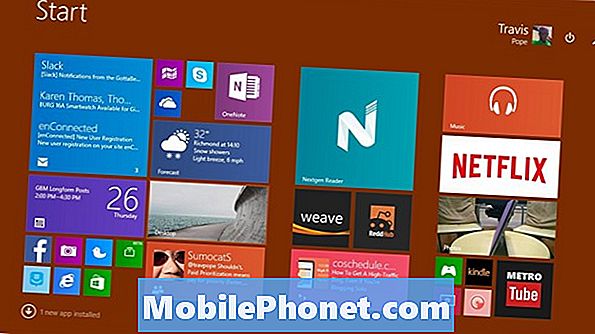
Högerklicka var som helst i skrivbordet om du har en mus. Om du använder en touch trycker du på var som helst och håller fingret på det för att föra upp menyn.

Klicka eller tryck på Personifiera.

Det första du märker på skärmen Anpassning är ditt Synkroniserade tema. Som standard använder Windows 8.1 Microsofts OneDrive-inställningar för att synkronisera inställningar och utforma blomningar i bakgrunden. Du kan välja andra teman om du vill att enheten du använder är unik.
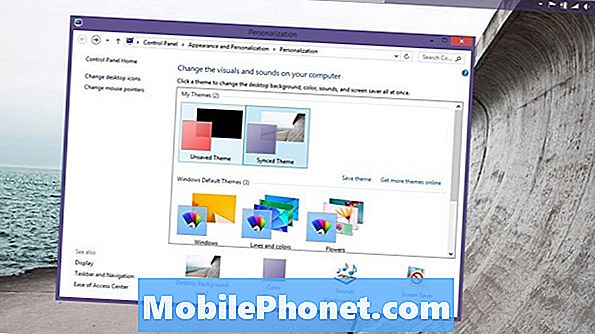
Tryck eller klicka på Skrivbords bakgrund.
Klicka eller tryck på rullgardinsmenyn märkt Bildplats för att bläddra i bakgrundsbilder Microsoft innehåller plus alla bilder du har laddat på din enhet. Välj en bild och ändra hur det visas med alternativet Bildposition för att få allt precis hur du vill.
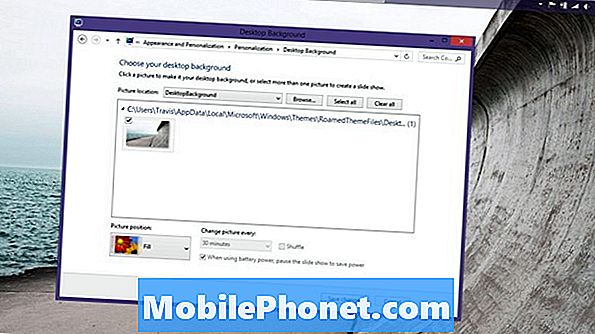
Välj flera bilder för att få en bildspel av bakgrunder som ändras övertid. Du kan ställa in bakgrunden i Windows 8.1 för att växla i steg om sekunder, minuter och timmar. Om du använder en mobilenhet är det en bra idé att lämna kryssrutan för batteriet aktiverat. Markera rutan Blanda för att få olika bakgrunder i slumpmässig ordning.
Det är värt att notera att Windows 8.1 justerar automatiskt accentfärgen baserat på vilken bakgrund som är aktiverad.
När du är klar gör dina val, träffa Spara ändringar.
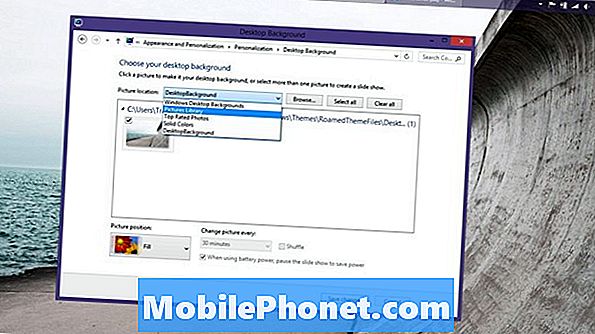
Gå nu tillbaka till startskärmen eller skrivbordet för att beundra den nya bakgrunden du bestämde dig för.
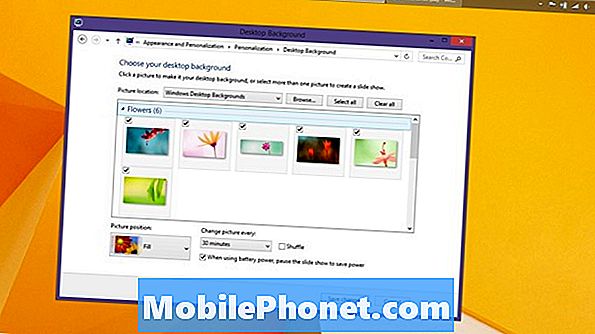
Återigen, när du ställer in en bakgrund i Windows 8.1, är det viktigt att du kommer ihåg att det sker en konstant synkronisering som standard. Om du har en Windows 8.1-enhet som du normalt lämnar hemma är det inte så mycket. Det här blir en mycket stor sak om du tar din enhet i allmänhet mycket eller har använt samma Microsoft-konto på en dator på jobbet. Bakgrunden du ställer in här synkroniseras automatiskt automatiskt om du inte manuellt väljer det alternativet Osynkat Tema.
För att vara uppenbart är dessa alternativ endast tillgängliga för användare av Microsofts Windows 8.1-operativsystem. Om du kör Windows 8 måste du uppgradera till Windows 8.1 innan det är tillgängligt så ser du ut vad som finns tillgängligt i en sådan handledning. Windows 8.1 är en gratis uppdatering tillgänglig direkt från Windows Store-appen.