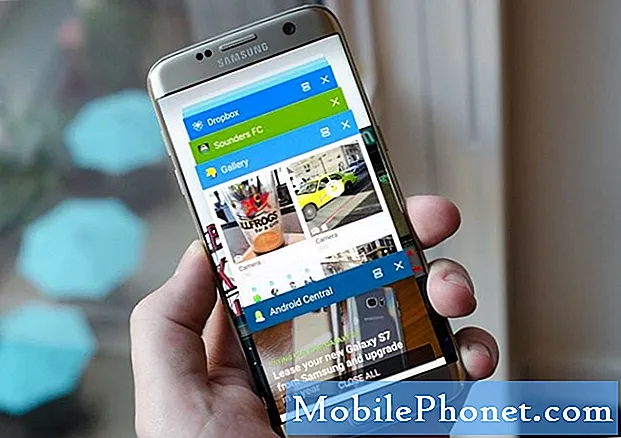Innehåll
Oavsett vad du tänker göra med det efteråt är det coolt att lära sig att skärmdumpa på en Galaxy S8. Din S8 erbjuder dig några sätt att fånga skärmen, dela eller spara bilden. Denna korta handledning ska gå igenom stegen.
Innan vi fortsätter, kom ihåg att vi ger svar på Android-problem. Om du letar efter lösningar på ditt eget #Android-problem kan du kontakta oss genom att använda länken längst ner på denna sida. Var så detaljerad som möjligt när du beskriver ditt problem så att vi enkelt kan hitta en relevant lösning. Om du kan, vänligen inkludera de exakta felmeddelanden som du får för att ge oss en uppfattning om var vi ska börja. Om du redan har provat några felsökningssteg innan du mailar oss, se till att nämna dem så att vi kan hoppa över dem i våra svar.
Olika sätt att skärmdumpa på en Galaxy S8
Det finns tre grundläggande sätt att fånga din S8-skärm. Lär dig hur du gör var och en av dem nedan.
Metod 1: Skärmdump med hårdvaruknappar
Om du har använt Samsung-smartphones de senaste åren, borde du redan känna till den här första metoden. I grund och botten kommer du att använda två tangenter - Power och Volume Down. Galaxy S8 har inte längre en fysisk hemknapp så den ersätts av volym ned-knappen för detta ändamål. Här är hur:
- Förbered skärmen eller appskärmen du vill ta.
- Håll ned Volym ned och strömbrytaren samtidigt. Om du inte lyckas vid första försöket, försök att trycka på samma knappar igen samtidigt. När du hör kamerans slutarljud är det ledtråden att du har tagit skärmen framgångsrikt. Det kommer också att finnas en kort blinkande animation som visas omedelbart efter att du har tagit en skärmdump.
- Om du vill visa den tagna bilden senare går du helt enkelt till appen Galleri.
- Om du behöver hitta skärmdumpar från en kommandorad eller via Android File Transfer-verktyget finns de i / bilder / skärmdumpar.
Metod 2: Skärmdump med Palm Swipe
Palm Swipe är aktiverat som standard på din Galaxy S8 så att du kan prova den här metoden direkt. Om du vill veta hur du aktiverar och avaktiverar Palm Swipe, gör du så här:
- Öppna appen Inställningar.
- Bläddra ner till "Rörelse" och välj "Rörelser och gester."
- Tryck på "Handflata för att fånga."
- Tryck på växlingsknappen från på till av.
När Palm Swipe är aktiverat, följ dessa steg för att ta skärmdumpar:
- Luta handen lite åt sidan så att tummen pekar bort från skärmen.
- Svep hela handen över skärmen i båda riktningarna - från vänster till höger eller höger till vänster, det är ditt samtal.
Metod 3: Använd rullningsskärmen
Denna metod fungerar på samma sätt som med äldre Galaxy-modeller som S6 eller S7. Det kan vara användbart i en viss situation - när du försöker fånga saker som går utöver den första sidan på skärmen. Om du vill fånga en webbsida som sträcker sig bortom skärmen som du kan se, är skärmbilden användbar. Så här gör du:
- Ta en skärmdump som tidigare.
- Längst ner på skärmen, direkt efter att du tagit en skärm via metod 1 eller 2, visas en förhandsgranskning och flera alternativ. Tryck på alternativet "Fånga mer" för att bläddra ner och ta mer av skärmen.
- Fortsätt knacka tills du har vad du behöver.
Bilder som tagits med rullningsskärmen har vanligtvis stor filstorlek. Om du vill använda denna typ av skärmdump, tänk på de möjliga lagringskraven.
Hur du ändrar storlek eller form på dina skärmdumpar
Galaxy S8 erbjuder ett annat sätt att anpassa dina skärmdumpar med hjälp av TouchWiz Smart Select. Detta gör att du kan ändra standardstorleken på dina skärmdumpar till dina önskemål, till exempel ovaler eller rutor. Dessutom kan du lägga till GIF-filer och pin-skärmavsnitt om du vill. Så här gör du:
- Förbered skärmen eller appskärmen du vill ta.
- Öppna Edge-panelen.
- Skjut åt vänster / höger tills du hittar avsnittet “Smart select”.
- Välj vilket läge du föredrar.
- Välj det område du vill skärmdumpa och följ instruktionerna.
- Om du vill ha fler alternativ kan du prova att kontrollera några andra funktioner för varje funktion.
Smart Select är aktiverat som standard. Om du vill stänga av den, gå bara till Inställningar> Display> Kantskärm> Kantpaneler.
Så här visar du en skärmdump på en Galaxy S8
Det finns två sätt att visa dina inspelade skärmdumpar. Den första är via meddelandepanelen. Svep bara nedåt på skärmen för att dra ner meddelandepanelen och tryck sedan på Smart capture-avisering.
Det andra sättet att visa dina skärmdumpar är att använda appen Galleri. Här är hur:
- Öppna Galleri-appen.
- Välj fliken Album.
- Välj skärmdumpar.
Hur man delar en skärmdump på en Galaxy S8
Eftersom det finns två sätt att visa skärmdumpar på din Samsung Galaxy Tablet finns det också två sätt att dela dem.
För att dela en skärmdump direkt efter att du tagit den, svep ner på meddelandepanelen och svep ner Smart capture. Tryck sedan på DELA och välj ett av delningsalternativen.
Det andra sättet att dela en skärmdump är genom att gå till din Galleri-app> Album-fliken> Skärmbilder. När du har valt den bild du vill dela trycker du bara på DELA och väljer en av delningsalternativen.