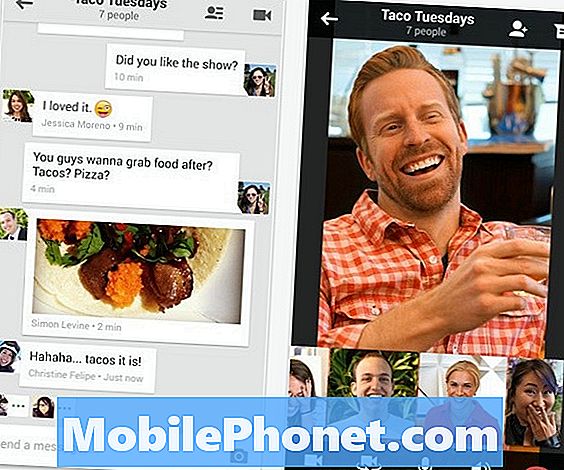Innehåll
Om din Apple TV kraschar efter att ha försökt ladda ner och installera en uppdatering, betyder det att du måste återställa det. Så här återställer du din Apple TV om det någonsin hamnar slumpmässigt.
Det kan inte ha hänt dig med din egen Apple TV, men det kan komma en tid när det äntligen gör. En Apple TV kan ibland krascha slumpmässigt, eller oftast under installationsprocessen för en ny iOS-uppdatering.
Om det någonsin händer, eller om det bara hände dig, finns det bara ett sätt att andas tillbaka till strömmen, och det är att återställa det med iTunes.
Jag var olycklig att få min Apple TV-krasch på mig strax efter att den hämtats och installerat en ny uppdatering, och helt enkelt försöker omstart låsen inte hjälper. Du måste helt återställa allt och återställa det för att det ska fungera igen.
Det är verkligen något som inte händer mycket ofta, men när det gör det är det viktigt att veta vad man ska göra. Så här återställer du din Apple TV.
Vad ser en kraschad Apple TV ut?
Om du inte är säker på om din Apple TV kraschar, finns det ett enkelt sätt att ta reda på, och det är svårt att sakna.
Enkelt uttryckt ser du iTunes-logotypen med en USB-kabel ansluten till Apple TV-grafiken på skärmen (se nedan). Dessutom blinkar LED-lampan på din Apple TV snabbt.

Du kan försöka att starta om strömmen genom att hålla volymen nertryckt och menyknappen nere samtidigt i sex sekunder för att tvinga omstart, men Apple TV startas direkt upp till iTunes-skärmen. Tyvärr blir du tvungen att återställa lådan.
Så här återställer du din Apple TV
För att återställa din Apple TV behöver du din dator med iTunes installerad, en microUSB-kabel och en internetanslutning.
Följ de enkla stegen nedan för att återställa din Apple TV och få tillbaka den till fullt fungerande skick.
- Koppla ur HDMI-kabeln och nätsladden från din Apple TV.
- Öppna iTunes på din dator och anslut microUSB-kabeln på baksidan av din Apple TV och till en USB-port på din dator.
- Om du har en Apple TV 3, anslut nätsladden igen. Om du har en Apple TV 2, låt den vara urkopplad.
- I iTunes bör du se Apple TV-sammanfattningssidan. Om du inte ser sidan klickar du på Apple TV-ikonen i övre vänstra hörnet.
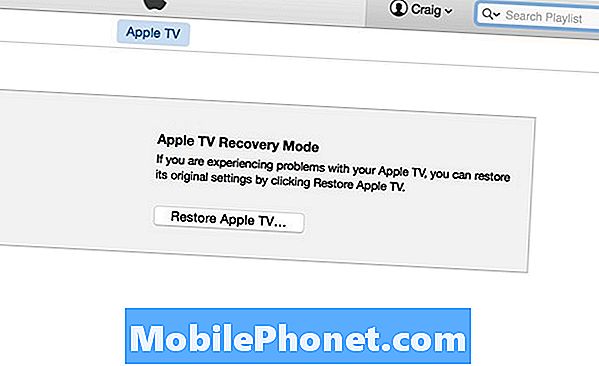
- Klick Återställ Apple TV. Medan det återställer, koppla inte ur någonting. Den tid det tar att återställa din Apple TV beror helt och hållet på din internetanslutning.
- När din Apple TV är klar att återställa, koppla ur mikroUSB-kabeln och nätsladden. Anslut sedan HDMI-kabeln och nätsladden till din Apple TV och sätt tillbaka den i din hemunderhållningsinstallation.
- Starta upp det och du bör nu hälsas med en fungerande Apple TV igen.
Observera att detta kommer att återställa allt, så du måste gå tillbaka och logga in på alla strömmande tjänster som du använder, som Netflix och Hulu Plus.
Det är lite konstigt att du måste ansluta din Apple TV till din dator via en microUSB-anslutning, och jag visste faktiskt aldrig att Apple TV hade en microUSB-port på baksidan till att börja med, så det var verkligen en överraskning.
Men det här är hur du fixar en kraschad Apple TV, och din dator fungerar som programvaruhämtare och installationsprogram för lådan. Det är faktiskt ett snyggt sätt att uppdatera Apple TV, men det är säkert inte idealiskt för det mesta, med tanke på att din Apple TV aldrig lämnar din hemunderhållningsinstallation.