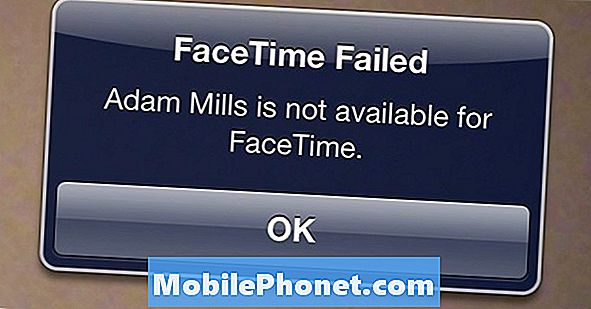Innehåll
Om du äger en Windows 10-dator måste du lära dig hur du tar bort program. Det är det enklaste sättet att få en mindre kraschbenägen, väl fungerande anteckningsbok, skrivbord eller surfplatta.
Programmen är för det mesta bra. Installera dem lägger till nya funktioner på din dator. iTunes, programmet som du måste ladda ner för att få din musik och bilder på din iPhone, är ett program. Programmen låter dig kontrollera e-post, synkronisera saker till en cloud-lagringstjänst, strömma TV-program och redigera video.
Tyvärr betalar du ett pris för varje program du installerar. Du kan lägga så många appar som du vill ha på din iPhone utan att förstöra din enhetens prestanda. Windows-program fungerar inte så. Spotify startar för tillfället det ögonblick du slår på din Windows 10-dator. iTunes, Photoshop Elements och Steam alla kräver en process som förblir i datorns minne när du inte använder dem.

Så här tar du bort program i Windows 10.
Läs: Vad är nytt för Windows 10 Creators Update
Du bör ta bort program som du inte behöver för att hålla din Windows 10-bärbara dator, skrivbord eller surfplatta köra smidigt. Här är hur.
Innan du tar bort program på din Windows 10-dator behöver du en lista över alla program du har lagt till. Normalt öppnar du appen Inställningar för att få en lista över allt som är installerat på datorn. Istället går du till den gamla kontrollpanelen för en fullständig uppdelning av bara dina program.
Läs: Så här avinstallerar du Apps & Games i Windows 10 från Windows Store
tryck på Windows nyckel- på tangentbordet eller klicka på Start-knappen i nedre vänstra hörnet på skärmen.

Öppna startskärmen genom att skriva Kontrollpanel.

Klicka på Kontrollpanel i popup-menyn.

Inne i kontrollpanelen klickar du på sökfältet i överst till höger hörn. Skriv till eller ta bort program och tryck påStiga på.
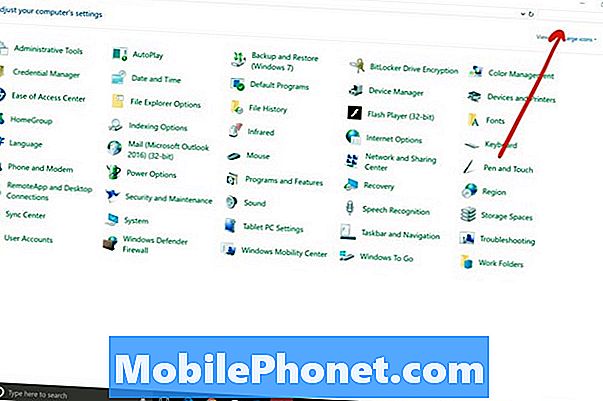
Klicka på Lägga till eller ta bort program.
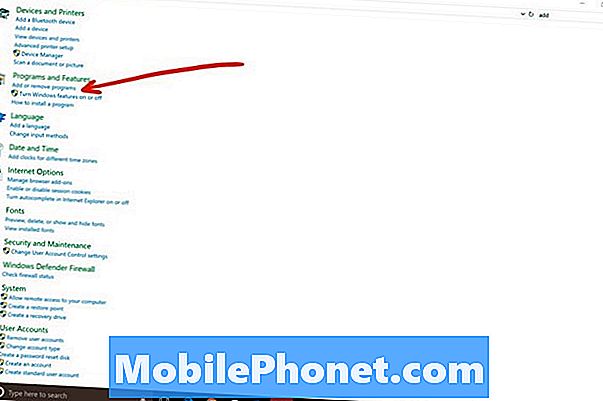
Använd nu den här listan för att ta bort program i Windows 10. Om du klickar på ett program i listan visas en Remove-knapp ovanför listan. De flesta appar kommer att be dig att bekräfta att du menar att ta bort dem i ett popup-fönster, så förvänta dig det.
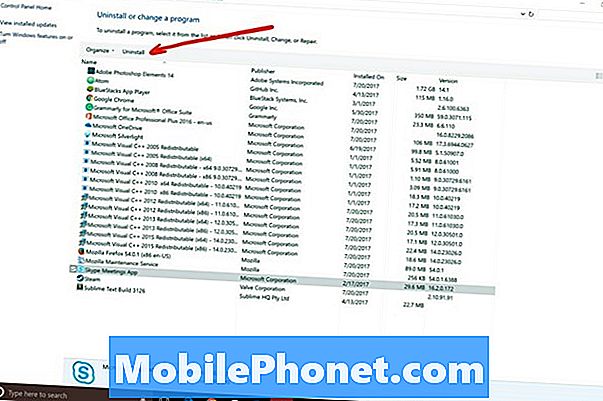
Tips för att ta bort program i Windows 10
Nu när du vet hur du tar bort program i Windows 10, här är några tips att tänka på.
Använd först inte alternativet Uninstall Updates för att ta bort uppdateringar. Att göra det är slöseri med tiden eftersom Windows 10 hämtar uppdateringar på egen hand. Faktum är att de flesta versioner av Windows 10 inte tillåter dig att stänga av uppdateringar helt. Du kan bara pausa dem i en vecka.
Om du delar en dator med andra personer, avinstallerar du inte program såvida inte alla har ett separat konto. Om du tar bort ett program skulle du ta bort åtkomst till det för alla. Detta är en av de främsta anledningarna att skapa Windows 10 användarkonton för alla är en bra idé.
Fokusera på att ta bort de program som du installerade på datorn och aldrig använda. Dessa program kan öka datorns starttid och prestanda. Det är inte värt att lämna dessa appar på din dator i hopp om att du kan använda dem igen, eftersom de också kan dyka upp dyrbar lagring på din dator.

När du avinstallerar program, var uppmärksam på vilka program du betalat för och vilka du köpte. Tänk två gånger innan du tar bort något program på din dator om det inte är gratis eller du inte har installationsskivan. Till exempel kostar Microsoft Office Home & Student 149,99 dollar om du behöver byta ut det efter att ha tagit bort det från datorn.
Bli inte nervös för att ta bort program som du laddat ner från internet gratis. Du kan enkelt installera dem igen från den webbplats du hämtade dem från.
Förvänta dig att datorn ska be dig att starta om när du har tagit bort några program. Faktum är att du bör starta om datorn när du är färdig att ta bort program även om du inte blir frågad.