
Kamerans app på Samsung Galaxy S4 kommer att radera irriterande föremål eller personer i bilder som tagits med Galaxy S4 Eraser-läget. Ibland får vi en suddig röra bakom, eller framför, vårt ämne. Eraser-läget skjuter en serie med 5 bilder och tar bort den suddiga killen som går över stranden framför solnedgången. Det fungerar bra när vi försöker få en bild av våra vänner och någon plötsligt går igenom scenen obetydligt. Använd den för att ta en bild av en byggnad på en upptagen gata, även om bilar whiz by.
Vi visar användarna hur man blir av med en suddig kille eller andra oönskade personer, husdjur eller föremål i skott som tas med hjälp av Samsung Galaxy S4 Eraser-läget.
Starta kameran.
Välj sedan Raderingsläge genom att knacka på humörsknapp. En karusell av valfria lägen dyker upp. Vi gillar att byta till gridvisning, vilket gör det snabbare och enklare att välja från olika lägen eftersom användaren kan se dem alla istället för att bläddra igenom dem.
Växla de rutnät av lägena genom att trycka på knappen i övre högra hörnet i stående läge eller i nedre högra hörnet i liggande läge. Kran på Eraser-ikonen för att starta raderingsläget.

Galaxy S4 Camera-appen kommer dyka upp en varning för att hålla telefonen stabil eftersom den tar en serie på fem snabba bilder. Komponera skottet och kran de fortfarande kameraknapp.
Det kommer att avfyra fem snabba bilder på ungefär en sekund eller två. Appen behandlar bilderna, som tar bara några sekunder, genom att jämföra dem och ta bort oönskade rörliga personer eller objekt. Det kommer dem i ett skott.

Den resulterande bilden lämnar automatiskt alla personer eller föremål som inte rör sig när de rörliga objekten raderas. Det finns ingen mer suddig kille eller fartgående bil som går genom scenen.
Här är ett tidigare skott med någon som står i skottet. Vi hade personen gå över scenen när vi avfyrade de fem raderlägesskotten med en enda knapp på kameraknappen.

Nedan märker du att appen automatiskt tog bort personen från bilden.

Eraser-läge fungerar i enkla situationer som scenen över eller under. Det kan lämna bakom skuggor eller konstiga fläckar, så fortsätt försök om det händer.
Vilken visar också bilden med rörliga personer eller objekt markerade istället för raderade. Tryck på Dölj rörliga objekt knappen högst upp för att växla den här vyn. Ta tillbaka delar som du vill ha i bilden genom att trycka på den.
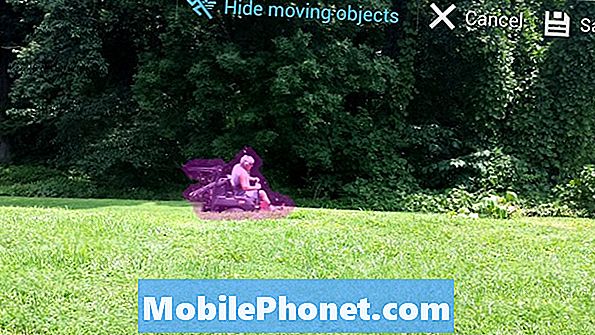
Här är det efterskott som gömmer objektet.
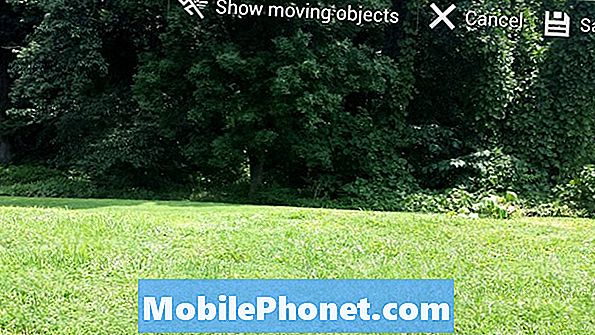
Glöm inte att trycka på Spara-knappen för att exportera den resulterande bilden till telefonens lagring, annars kommer appen att förlora bilden. Det exporterar inte automatiskt dem till kamerafältet. Här är den resulterande bilden vi sparade.

Titta på kamerasegmentet i vår Samsung Galaxy S4 video recension:


