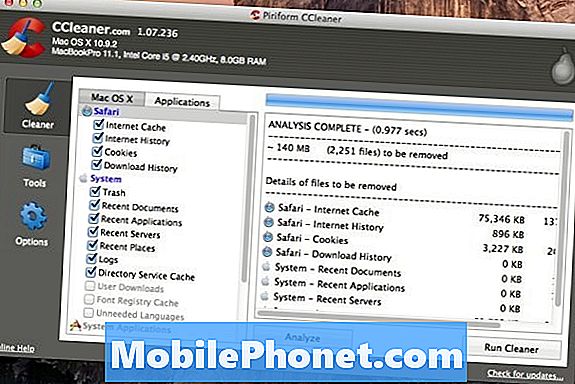
Innehåll
Om du har låg lagringsutrymme på din Mac kanske du tror att du bara har för många appar installerade eller att din musiksamling saknar hand, men det kanske inte är fallet. Istället kan det finnas en massa dolda filer som tar upp dyrbart utrymme på din Mac. De är inte lika lätt att bli av med som apps är, men det finns sätt att frigöra detta utrymme, vilket vanligtvis kallas "Annat".
Du kan se hur mycket utrymme som kategorin "Annan" tar upp på din Mac genom att klicka på Apple-ikonen i menyraden uppe i det övre vänstra hörnet av skärmen och sedan klicka på Om den här datorn. Därifrån klickar du på Mer info och väljer sedan "Lagring".
"Övrigt" anges i gult och oftare än inte för de flesta användare, det tar upp flera gigabyte utrymme. För mig är det en jättebra 38GB. I alla fall skulle det dock vara trevligt att veta vad dessa filer är.
Vanligtvis, om du har en stor hårddisk, är kategorin "Annan" inte en stor sak, men med tanke på att nyare MacBooks kommer med flashlagring så låg som 128 GB, behöver vissa användare allt ledigt utrymme de kan få och " Annan "kategori är helt enkelt något som inte kan gå ur kontroll.
Lyckligtvis vet vi vilken typ av filer som lagras i kategorin "Annan". Så här identifierar du dessa filer och tar bort dem från din Mac för att frigöra utrymme.
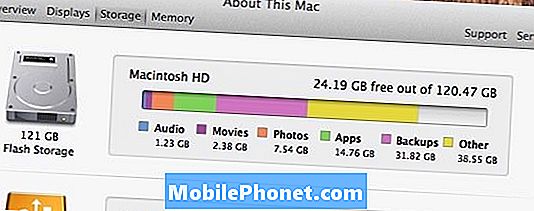
Huvudsakligen går alla filer som inte passar in i andra kategorier till "Övrigt." I grund och botten består den av data på din Mac som inte är appar, foton, musik, videor eller säkerhetskopior. Med det sagt stämmer operativsystemsinställningar och data vanligen i den här kategorin, liksom Safari-cacheminne, e-postmeddelanden, textmeddelanden och iMessages, kalenderdata, kontakter, samt cacherdata, plugins och tillägg för alla andra appar på din Mac.
Några gigabyte filer i kategorin "Annan" är sannolikt vanliga, men om du är som jag och har 38 GB lagringsutrymme i den här kategorin är det risk att det finns några filer som jag förmodligen kunde bli av med att frigöra utrymme.
Hur man frigör "annat" lagringsutrymme
Först och främst, låt oss börja med de lätta grejerna. Töm din papperskorgen, avinstallera program som du inte längre använder och ta bort gamla konversationer i iMessage. Faktum är att om du inte behöver behålla en iMessage-konversation sparas, rekommenderar jag att du bara raderar alla konversationer på iMessage och börjar fräscha. För mig, bara raderar några gamla samtal rensade upp nästan 10 GB lagringsutrymme.
Detta beror på att du förmodligen antingen skickat eller mottog några bilder och videoklipp här och där, och allt som lägger till med tiden. Så genom att radera iMessage-konversationer kan du enkelt ladda upp massor av lagringsutrymme.
När du är klar med de enkla grejerna, är det dags att flytta till hårdare att hitta filer som du kan radera för att frigöra utrymme. Ett verktyg som Disk Inventory X kan skanna din Mac och ta reda på var alla rymdkrypta filer finns.

Ibland kommer du att upptäcka att de största synderna är systemfiler som du inte kan radera, men sannolikt kommer Disk Inventory X att peka på filer som du glömde att du ens hade på din Mac, som några HD-filmer som du " Jag har redan sett, till exempel. Från appen kan du radera de filer du inte vill ha eller manuellt navigera till den mappen och ta bort filerna därifrån.
Disk Inventory X är dock inte hela paketet, vilket är anledningen till att CCleaner är en annan bra app att ha till hands för att radera ännu mer utrymme-hogging-filer. CCleaner har ett lättanvänt användargränssnitt som gör att du kan bli av med dolda temporära filer som inte längre används av program på din Mac.
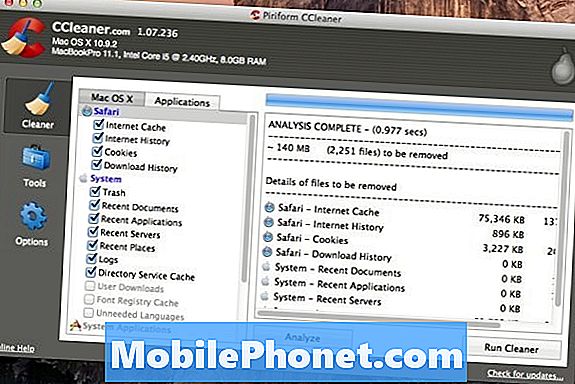
Med CCleaner är allt du behöver göra avmarkera de objekt som du vill radera, och klicka sedan på Analysera för att se hur mycket utrymme som raderar dessa filer skulle spara. Om du är nöjd med det klickar du på Kör Cleaner och låt appen göra det är sak.
Slutligen, medan du inte kan ta bort viktiga systemfiler finns det några systemfiler som du kan radera utan att kompromissa med din Macs filsystem. OS X levereras med språkfiler för hundratals olika språk, men om du är som många användare kan du bara tala ett språk, kanske två om du tog kurs i gymnasiet och college. Din Mac har dock språkfiler för många språk som du aldrig kommer använda, och dessa filer tar upp extra utrymme.
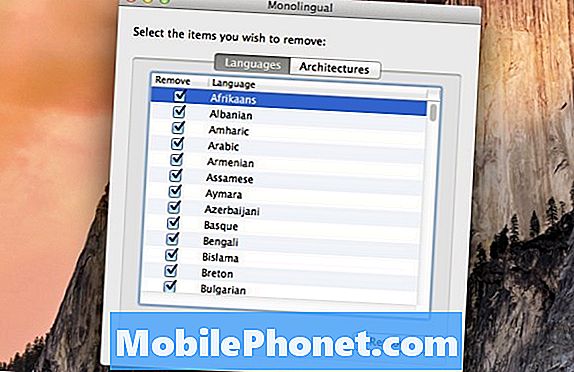
CCleaner kan ta bort oanvända språkfiler, men vi föredrar faktiskt en app som heter Monolingual för att göra ett grundligare jobb. Allt du gör är att välja de språk du inte använder och appen tar bort dem från din Mac. Att göra detta ensam frigjorda en jätte 2,2 GB lagringsutrymme för mig.
När allt annat misslyckas ...
Om det inte hjälper så mycket med att rensa ut alla dessa gamla filer (och det verkar vara fallet för många OS X-användare) kan du försöka återställa från en ny säkerhetskopia. Ibland är kategorin "Annan" mycket större än den data den innehar tack vare datakorruption. Det är vanligtvis vad som kan hända om det visar ett ton lagringsutrymme som tas upp av "Övrigt".
Om det inte går att återställa från en senare säkerhetskopia fungerar det inte, men det bästa sättet att frigöra utrymme är att helt enkelt börja fräscha och återställa din Mac till fabriksinställningar. Det är inte idealiskt, men det kan vara en bra idé att nu och då granska dina appar, musik, foton, videoklipp etc. så att din Mac hålls organiserad och du har inte slumpmässiga filer som hämtar upp och tar upp utrymme.


