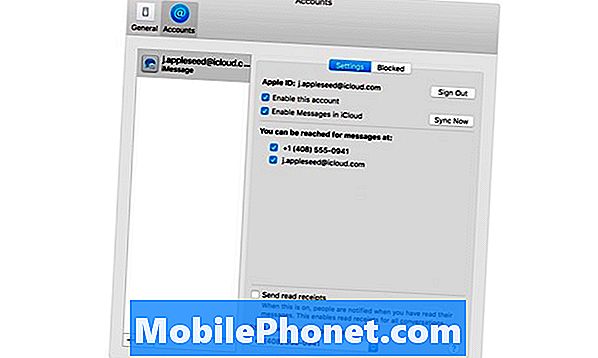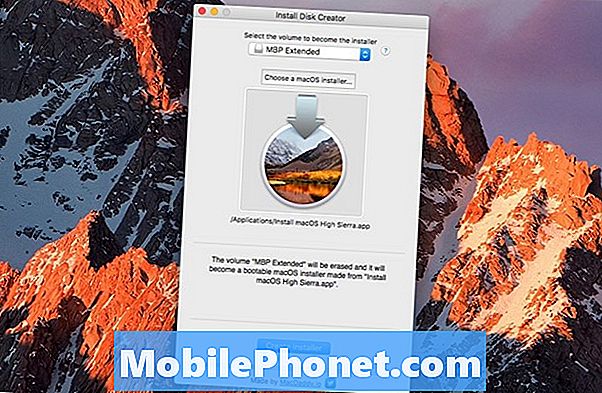
Innehåll
- Ska jag göra en ren installation av MacOS High Sierra eller Update?
- Vad du behöver för en MacOS High Sierra Clean Install
- Hur man gör en startbar USB MacOS High Sierra Installer
- Hur man gör en ren MacOS High Sierra Install
- Installera för meddelanden i iCloud
Detta är det enkla sättet att utföra en MacOS High Sierra ren installation. Vi visar dig hur du kan göra en startbar MacOS High Sierra USB-installatör med några få klick, hur man gör en ren MacOS High Sierra-installation och varför du kanske vill göra det istället för att uppgradera.
Med den här guiden kan du göra en ren installation av MacOS High Sierra på vilken Mac som helst som stöder den, även om du kommer från OS X El Capitan istället för direkt från MacOS Sierra.
Apple ändrade skivformatet för MacOS High Sierra för enheter, men du behöver inte oroa dig för att göra det när du formaterar din enhet. MacOS High Sierra installatören hanterar det för dig.
Ska jag göra en ren installation av MacOS High Sierra eller Update?
Du behöver inte göra en MacOS High Sierra-ren installation, men om du har MacOS Sierra-problem och det har gått flera år sedan du installerade MacOS eller OS X-färsk, kanske du vill gå igenom detta krångel.
Förutom att bli av med några problem kommer det att hjälpa till att frigöra utrymme genom att bli av med saker du aldrig använder, speciellt om du börjar över helt från början istället för att bara återställa en Time Machine-säkerhetskopia.
En ren installation raderar allt på din Mac medan den grundläggande installationen gör att du kan uppgradera direkt över dina filer så att du inte behöver oroa dig för någon ytterligare installation.
Vad du behöver för en MacOS High Sierra Clean Install
Du behöver en tillräckligt stor USB-enhet och du behöver fortfarande ladda ner MacOS High Sierra-installationsprogrammet från App Store, även om du inte använder den för att uppgradera. Samla följande objekt;
- Ladda ner MacOS High Sierra-installationsprogrammet från App Store.
- En 16 GB Flash Drive som du kan radera.
- USB C Adapter om du har en MacBook
- Time Machine Backup
Detta kommer att radera USB-enheten och du kan behöva reformatera det för att få allt utrymme tillbaka senare, men när det är klart är du redo att gå.
Hur man gör en startbar USB MacOS High Sierra Installer
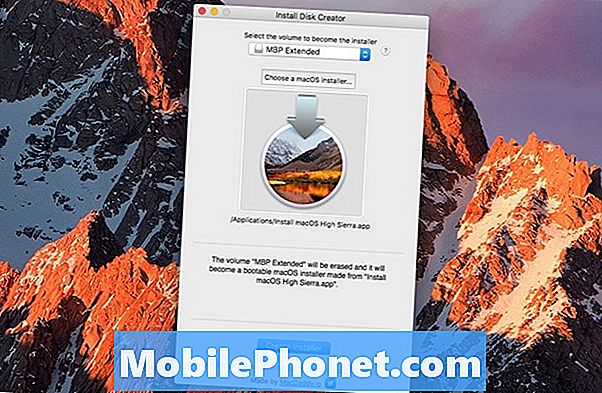
Gör en startbar USB macOS High Sierra installatör.
Ladda ner MacOS High Sierra-installationsprogrammet från Mac App Store. Det här är en 5GB-fil och det tar lite tid att slutföra. När detta är klart stänger du installationsprogrammet istället för att köra det. Du kan göra detta i menyraden längst upp på skärmen.
- Anslut din USB-enhet till din Mac. Du behöver inte formatera enheten speciellt för den här uppgiften, appen hanterar allt detta för dig. Detta kommer att radera USB-enheten.
- Ladda ner Disk Creator och klicka sedan på App.
- Välj USB-enheten från rullgardinsmenyn.
- Om det inte markeras klickar du på Välj Installer och väljer MacOS High Sierra installatören.
- Klicka på Skapa installationsprogram.
- Klicka på Radera disk.
- Vänta på en bekräftelse på att detta är klart.
Det är allt du behöver göra för att skapa din egen MacOS High Sierra USB Installer. Du kan också använda Terminal och kommandon, men det här är gratis och det fungerar bra.
Hur man gör en ren MacOS High Sierra Install

Starta din MacOS High Sierra ren installation.
Du måste ansluta din USB-enhet till den Mac som du vill använda den här USB MacOS High Sierra-installationsprogrammet på. Du kan behöva en USB C-adapter om du gör det på en nyare Mac.
- Stäng av din Mac.
- Starta om mac när du håller alternativtangenten.
- Klicka på alternativet Install macOS High Sierra.
- Klicka nu på Diskverktyg.
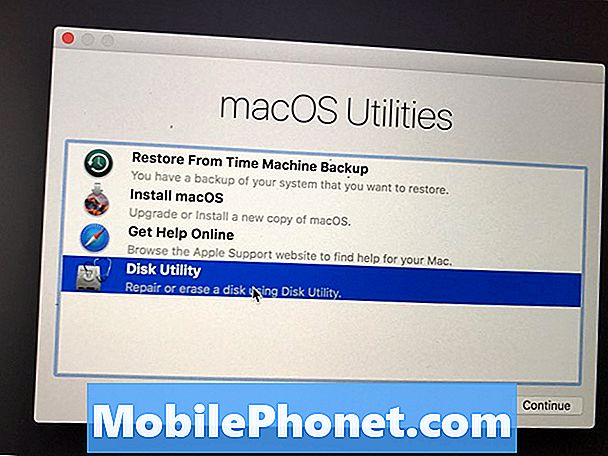
- Klicka på din Mac-hårddisk och sedan på Radera. Välj Mac OS Extended (Journaled) för formatet. macOS High Sierra använder ett nytt Apple File System och installationsprogrammet gör förändringen för dig när du installerar.
- Namn på hårddisken Macintosh HD och klicka sedan radera.
När detta har slutförts raderas din Macs hårddisk och är klar för installationen av MacOS High Sierra. Klicka på installera macOS och fortsätt sedan med installationen. Härifrån kan du förvänta dig att spendera 30 till 60 minuter för att slutföra installationen.
4 skäl att inte installera macOS High Sierra 10.13.5 och 10 skäl du borde