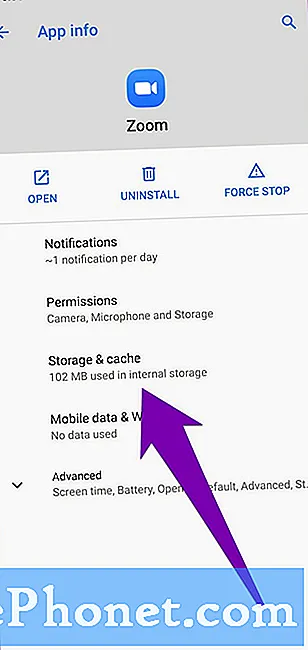Att veta hur man flyttar filer från Samsung till Mac kan vara till nytta om du är en Mac-användare men med en Samsung Galaxy-enhet. Många Mac-ägare ber oss om ett sätt att enkelt överföra sina data från sin Android till sin dator så här är det. Vi hoppas att du tycker att det här är till hjälp.
Flytta filer från Samsung till Mac Metod 1: Använd Android File Transfer
Det enklaste sättet att flytta filer från Samsung till Mac är att använda Android File Transfer-applikationen. Detta är ett speciellt program som du måste installera på din Mac för att den ska ha rätt drivrutiner för att kommunicera med din Samsung Galaxy-enhet. För att komma igång, följ stegen nedan:
- Ladda ner Android-filöverföring på din Mac.
- Öppna filen AndroidFileTransfer.dmg.
- Dra Android-filöverföring till applikationer.
- Använd USB-kabeln som medföljde din Android-enhet och anslut den till din Mac.
- Dubbelklicka på Android File Transfer.
- Bläddra bland filer och mappar på din Android-enhet och kopiera filer.
- När Android File Transfer har installerats, anslut din Samsung Galaxy-enhet till din Mac med USB-kabel.
- Klicka på Kom igång.
- Navigera genom katalogen för att hitta de filer du vill ha på din Mac.
- Hitta den exakta filen och dra den till skrivbordet eller önskad mapp.
- Öppna din fil. Du kan bara göra detta när det är på Mac.
- Se till att du tillåter åtkomst till telefondata på din Samsung Galaxy-enhet när du blir ombedd. Dra sedan ned statusfältet, tryck på USB för filöverföring och välj Överföra filer under Använd USB för.
När du har gjort alla stegen ovan kan du nu börja använda din Galaxy-enhet som en vanlig extern hårddisk som är ansluten till din Mac. Du kan nu börja flytta filer mellan de två enheterna.
Flytta filer från Samsung till Mac Metod 2: Använd Smart Switch
Ett annat bra sätt att flytta filer från Samsung till Mac är att använda Smart Switch. Detta är en officiell applikation byggd av Samsung för att göra det bekvämt att överföra foton, kontakter, meddelanden och mer mellan enheter.
Innan du försöker använda Smart Switch för att flytta filer från Samsung till Mac, vill du se till att din dator är kompatibel. Det här är de minsta systemkraven som måste uppfyllas på din Mac:
- Operativsystem: Mac OS X® 10.6 eller senare.
- CPU: Intel Core 2 Duo 2.0 GHz eller högre.
- RAM: 1 GB eller högre.
- Skärmupplösning: 1280 x 800.
- Android-filöverföringsapplikation installerad på din dator.
Om din Mac är kompatibel och uppfyller alla angivna krav ovan, följ dessa steg för att installera Smart Switch och överföra dina data till din dator:
- Installera Smart Switch på din Mac.
- När du har installerat Smart Switch ansluter du telefonen till din dator med USB-kabel.
- Se till att låta din Mac komma åt data på din Samsung Galaxy. Du kan behöva låsa upp den anslutna telefonen och sedan välja USB-filöverföring för att överföra filer via USB.
- Öppna Smart Switch på din Mac.
- Välj Backup.
- Vänta tills din Mac är klar med att skapa en säkerhetskopia. Det kan ta flera minuter beroende på mängden data som flyttas.
- När skärmen visar att din säkerhetskopia har skapats väljer du OK.
Så här får du tillgång till mappen för din säkerhetskopia
Såvida du inte medvetet ändrat det, bör din Mac spara din säkerhetskopia på en standardplats. För Mac-datorer är det vanligtvis där säkerhetskopiering av Samsung Smart Switch lagras:
/ Användare / [användarnamn] / Dokument / Samsung / SmartSwitch / säkerhetskopia
Notera: Välj Start för att snabbt komma åt AppData-mappen. Skriv appdata i sökfältet och tryck på Enter.
Flytta filer från Samsung till Mac Metod 3: Använd appar från tredje part
Om du av någon anledning inte vill ha de två första metoderna ovan för att flytta dina filer till din Mac, är det andra alternativet att använda appar från tredje part. Det finns många applikationer som hävdar att de fungerar bättre för att göra jobbet, men uppriktigt sagt rekommenderar vi dem inte. Vi har faktiskt inte använt en ännu och vi kan inte bekräfta om de är säkra att använda. Om du vill ta riskerna och ta reda på det själv använder du helt enkelt Google för att leta efter dem. Vi har ingen aning om hur sådana applikationer beter sig efter att du har installerat dem på din dator, så det finns alltid chansen att sätta din Macs säkerhet och data i någon grad av risk.
Så mycket som möjligt föreslår vi att du följer de två första metoderna eftersom de har visat sig vara tillförlitliga och säkra i flera år nu.