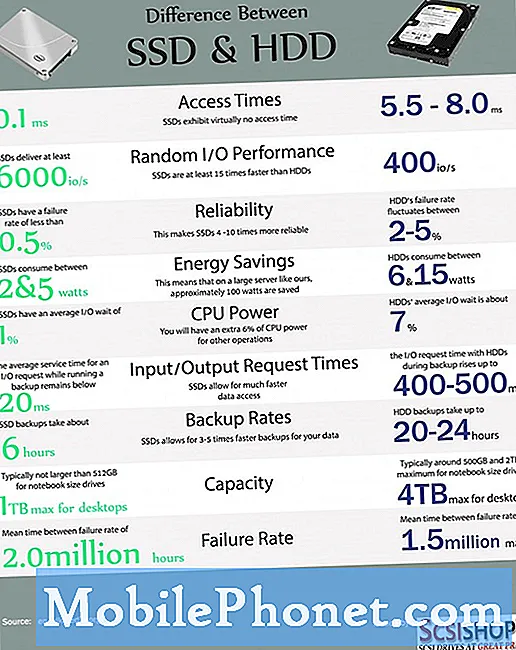Innehåll
- Ska jag göra en ren installation av macOS Mojave eller Update?
- Vad du behöver göra en macOS Mojave Clean Install
- Hur man gör en startbar USB macOS Mojave Installer
- Så här gör du en ren MacOS Mojave-installation
- Installera macOS Mojave för Dark Mode och Dynamic Desktop
Medan du kan uppgradera till macOS Mojave, vill många användare göra en macOS Mojave ren installation för att påskynda en gammal Mac, lämna irriterande problem bakom och få en ny start.
Den här guiden visar hur du gör en ren installation av macOS Mojave på vilken Mac som helst som kan köra den. Om du är på en äldre version av macOS är det här ett bra sätt att uppgradera och undvika att äldre problem med dig.
Apple ändrade skivformatet från MacOS Sierra till High Sierra, och går in i detta med MacOS Mojave. Du behöver inte göra några ändringar, eftersom installationsprogrammet kommer att byta till den senaste versionen om du inte redan är på den.
Även om du gör en ren installation, bör du fortfarande slutföra dessa steg innan du installerar macOS Mojave.
Ska jag göra en ren installation av macOS Mojave eller Update?
Det är inte ett krav att göra en ren MacOS Mojave-installation, men det är en bra idé för vissa användare.
Om du lider av MacOS High Sierra-problem, eller om du inte har gjort en ren installation i år är det här ett bra sätt att bli av med problem och eventuellt påskynda din Mac.
Det här kan också hjälpa till att frigöra utrymme genom att bli av med appar som du inte använder och filer som du inte använder för.
När du gör en ren installation av macOS Mojave raderar det allt, så du bör se till att du har en bra säkerhetskopia. När du är klar kan du välja att återställa en Time Machine Backup, eller du kan välja att börja helt frisk.
Vad du behöver göra en macOS Mojave Clean Install
Du behöver en flash-enhet för den vanligaste metoden att göra en ren installation, MacOS Mojave-installationsprogrammet från App Store och eventuellt en adapter.
- Ladda ner MacOS High Sierra-installationsprogrammet från App Store.
- En 16 GB Flash Drive som du kan radera.
- USB C Adapter om du har en MacBook
- Time Machine Backup
Processen raderar tumminen, så se till att du inte behöver några filer på den. Det finns ett rent installeringsalternativ som inte använder en tumdrivenhet, som vi delar nedan.
Hur man gör en startbar USB macOS Mojave Installer

Gör en startbar MacOS Mojave installer för att göra en ren installation.
Hämta MacOS Mojave Installer från Mac App Store. När det hämtas, kör det inte. Det här är en stor fil och det tar lite tid att ladda ner. För att stänga utan att installera klicka på menyraden längst upp på skärmen.
- Anslut din USB-enhet till din Mac. Du behöver inte formatera enheten speciellt för den här uppgiften, appen hanterar allt detta för dig. Detta kommer att radera USB-enheten.
- Ladda ner Disk Creator 2 och klicka sedan på App.
- Välj USB-enheten från rullgardinsmenyn.
- Om det inte är valt klicka på Välj Installer och välj MacOS Mojave installatören.
- Klicka på Skapa installationsprogram.
- Klicka på Radera disk.
- Vänta på en bekräftelse på att detta är klart.
Det är allt du behöver göra, och du har nu din startbara MacOS Mojave installatör.
Så här gör du en ren MacOS Mojave-installation

Välj din startbara MacOS Mojave Installer.
Nu när du har allt du behöver, kan du starta din rena installation. Det här är en enkel process, men du måste följa stegen exakt.
- Anslut USB Installer In.
- Stäng av din Mac.
- Starta om mac när du håller alternativtangenten.
- Klicka på alternativet Install macOS Mojave.
- Klicka nu på Diskverktyg.

- Klicka på din Mac-hårddisk och sedan på Radera. Använd standardalternativen här.
- Namn på hårddisken Macintosh HD och klicka sedan radera.
- Vänta på att enheten ska radera.
- Klicka på Install macOS.
Detta startar installationen macOS Mojave på din tomma enhet och den installeras under de närmaste 30 till 60 minuterna. Detta hoppar över de andra delarna som gör MacOS Mojave-installationen så lång tid, men det är inte snabbt på något sätt.
När det här är klart måste du ange ditt Apple-ID och lösenord och då måste du återställa från en Time Machine Backup eller börja från början av att ladda ner appar och filer du behöver.
4 skäl att inte installera macOS Mojave och 12 skäl att installera 10.14.4