
Innehåll
- Kommer tillbaka till Windows 7 eller Windows 8 Det enkla sättet
- Kommer tillbaka till Windows 7 eller Windows 8 Det svåra sättet
- Razer Blade Stealth - $ 1,499.99
400 miljoner människor har Windows 10 installerat på sin maskin, men det betyder inte att de är mycket glada över det. Sedan erbjudandet om gratis Windows 10 Upgrade lanserades 2015 har det varit olyckligt med det. Det vill säga inget av de personer som bara betalat för att uppdatera sin dator nyligen.
Fråga inte eller panik. Om du bara har gjort uppgraderingen till Windows från Windows 7, Windows 8, kan du gå tillbaka. Du kan också gå tillbaka till tidigare versioner av Windows 10 efter att ha installerat en större uppdatering.

Läs: 14 Uppgradera problem i Windows 10 och hur fixar dem
Så här går du tillbaka till Windows 7, Windows 8 och tidigare versioner av Windows 10 när du har gjort en uppgradering.
Kommer tillbaka till Windows 7 eller Windows 8 Det enkla sättet
Innan vi börjar, var noga med att du är redo att ge upp på Windows 10 och gå tillbaka till ditt tidigare operativsystem, oavsett vad det är.
Tidigare versioner av Windows tvingade dig att återställa datorn eller surfplattan från en extern säkerhetskopia som du skapade dig själv. Windows 10 är lite smartare om att du får gå tillbaka. När du installerar det sparar uppgraderingen en kopia av ditt gamla operativsystem så att du kan gå tillbaka om du behöver. För att vara tydlig fungerar det bara för användare som har uppgraderat sin Windows 7 och Windows 8-dator till Windows 10 under den senaste månaden. Användare som utförde en ren installation av Windows 10 behöver fortfarande använda den säkerhetskopia de skapade.
Du kan också gå tillbaka till tidigare versioner av Windows 10 också.
Läsa: Så här gör du en ren Windows 10-installation
Sätt på din anteckningsbok, skrivbord eller surfplatta. Tryck sedan på Start knappen längst ner till vänster på skärmen.
Tryck eller klicka på inställningar. Det är på Start-menyn precis ovanför strömbrytaren.
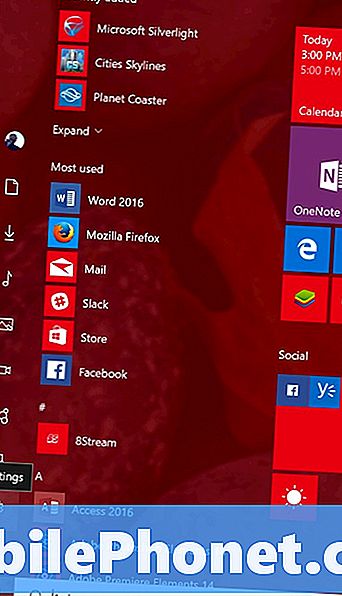
Observera att om du i Tablet-läge kommer din Start-meny att se mer ut som vad som är nedan. Tryck på användarna ska trycka på menyikonen längst upp till vänster på skärmen och välj Inställningar från menyn som glider ut till vänster.

I Inställningar-appen trycker du på eller klickar på Uppdatering och säkerhet ikon.
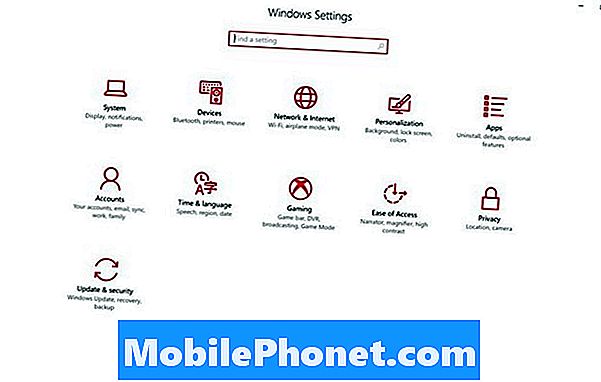
Tryck nu på eller klicka på Återhämtning alternativet i menyn längst till vänster på skärmen. Det ligger strax under menyn Backup.
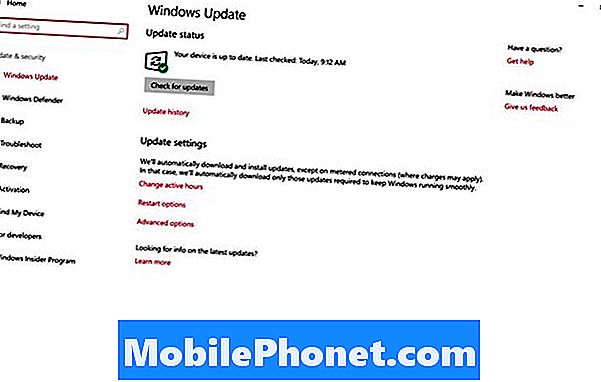
Tryck nu på eller klicka påKomma igångknappen märkt med vilken tidigare version av Windows du installerat. Det här alternativet är helt specifikt för det som installerades på datorn tidigare. Du kan till exempel se Gå tillbaka till Windows 7 istället för vad som finns på denna skärmdump. Oavsett, tryck eller klicka på Komma igång. Du behöver din enhet för att vara ansluten.
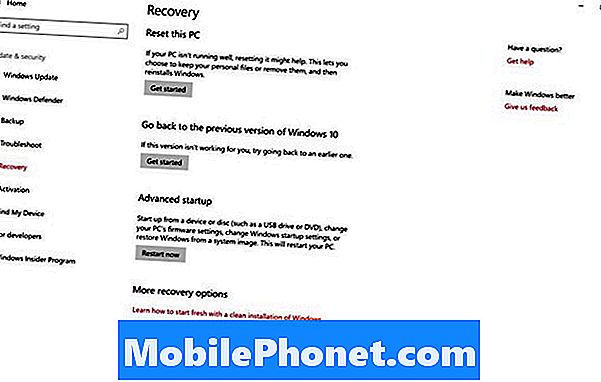
Följ anvisningarna på skärmen och du kommer tillbaka på Windows 7 och Windows 8 inom de närmaste timmarna.
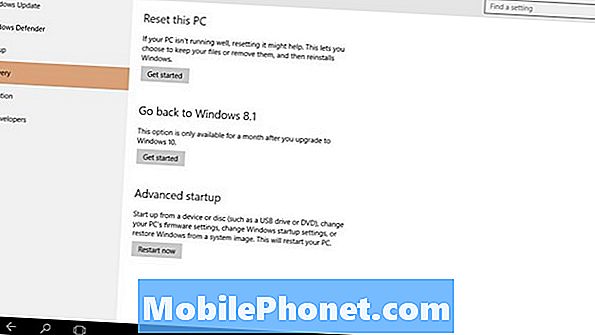
Kom ihåg att användare som utför rena installationer av Windows 10, inte uppgraderingar, får inte det här alternativet. De är fasta och måste helt återställa sin dator från alla säkerhetskopior som de kanske har skapat. Om du inte skapade några säkerhetskopior innan du startar installationsprocessen för Windows 10, är det dags att beställa återställningsmedia från din enhetstillverkare.
Kommer tillbaka till Windows 7 eller Windows 8 Det svåra sättet
För vissa av er har det gått mer än en månad sedan du använde Free Windows 10 Upgrade Offer för att uppdatera din maskin. Om så är fallet kommer knappen för att återställa enheten tillbaka till sitt äldre operativsystem att saknas. Windows 10 håller bara de filer som behövs för att gå tillbaka till Windows 7 och Windows 8 i en månad. Efter den månaden rensar den upp enhetens lagring och tar bort de nödvändiga filerna, vilket visar att du har haft tid att acclimate till Windows 10 och vill ha din extra lagring tillbaka.

För att gå tillbaka till Windows 8, Windows 7 och en tidigare version av Windows 10 behöver du återställa datorn från en säkerhetskopia. Om enheten kom med en återställnings-DVD, är det dags att använda den. Dell, HP, Lenovo och andra erbjuder alla sätt att få återställningsmedier för inköpta maskiner från dem. Vissa enhetbyggare gör återställningsmedier tillgängliga för nedladdning online. Kontakta support för din PC-tillverkare för att beställa återställningsmedier, om du inte har något.
Om du gillar Windows 10 och inte planerar att gå tillbaka, gå till lagringsverktyget i systemområdet och radera dina temporära filer. Detta kommer att frigöra det lagringsutrymmet, men också stränga dig på Windows 10.
Du kan läsa mer om Windows 10 och de funktioner som den packar in Måste vara Mobile omfattande Windows 10 recension.
6 bästa Windows 10 bärbara datorer i 2018








