
Innehåll
Här är en guide om hur man ska skaffa sig Mer Gjort med tangentbord genvägar på din Mac. När vi använder våra datorer är vi ofta ganska korta på grund av tidsfrister, tidsbegränsningar, fysisk utmattning och mer. Beroende på vår fingerfärdighet kommer vår driftshastighet att fluktuera och användarna kommer att växla mellan tangentbord och mus.
Det finns sätt som du kan öka din produktivitet på din Mac genom att använda fler tangentbordsgenvägar och inte behöva förlita sig på din mus eller spårväg för vanliga funktioner.
Hur får man mer gjort med Mac-tangentbordsgenvägar
Här är sätten att göra mer gjort med Macs kortkommandon.
Titta på ovanstående video för en rundgång på snabba och bekväma genvägar.
Använda genvägar för att navigera
Komma bekant med tangentbord genvägar och använda dem över de mus kommer ofta spara du ganska lite tid när du använder din Mac. Jag har funnit att på grund av att memorera välja navigering och funktion kan genvägar vara ovärderliga för ökande din produktivitet och effektivitet.
De huvud modifieringsmedel nyckel- för Mac är Kommando nyckel och använda kombinationer av detta med andra tangenter på tangentbordet kommer att ge olika resultat. Inom Upphittare, många av navigering platser kan nås med genvägar.
Kommando + Tab är troligtvis min mest använda genväg och ger upp Applikationsomkopplarens vy mellan öppna applikationer. Hållningskommandon och bläddringsfliken går igenom dessa appar och låter dig släppa när du är på önskad app.

Kommando + N öppnar ett nytt Finder-fönster och låter dig öppna någon annan mapp från sökfältet eller om det nya fönstret öppnas i din hemmapp. Kommando + M kommer att minimera alla aktuella fönster som du har öppnat.
Kommando + Mellanslag kommer att ge dig Spotlight-fönstret, återigen navigera till en mapp, ett dokument eller en applikation.
Kommando + H kommer att gömma ditt aktuella fönster eller program.
Kommando + Q Avbryter den öppna ansökan

Kommando + Skift + Q kommer logga ut din användare och återvända till inloggningsskärmen.
Använda genvägar för produktivitet
Några av de ytterligare genvägar som jag tycker är otroligt användbara är uppgifter som återigen normalt skulle kräva musrörelse och kan utföras med nyckelkombinationer. Några av dessa uppgifter inkluderar utskrift, spara och till och med spara skärmdumpar.
Kommando + P för att skriva ut ditt aktuella dokument eller skärm.
Kommando + S Kommandot + Skift + S kommer att leda till en Spara som-meddelande om du vill göra en extra kopia.
Kommando + Skift + 3 kommer att göra en skärmdump av hela din Mac-skärm. Byter ut 3 för 4 låter dig ta en selektiv skärmdump genom att klicka och dra.

Rymden När du väljer ett dokument eller en fil kommer du att utföra en snabbvisningsförhandsvisning
Kommando + Tilde (~) kommer att cykla mellan öppna fönster i din nuvarande applikation, såsom flera sidor dokument öppna samtidigt.
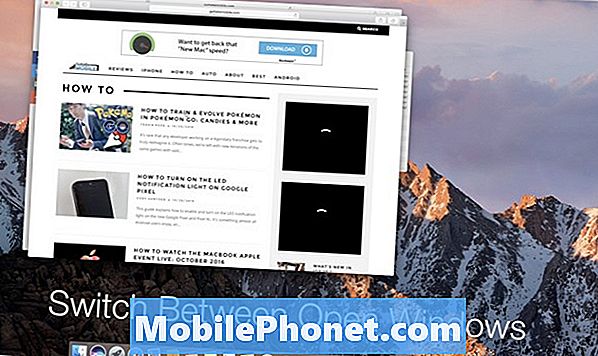
Dessa är några av mina mest använda genvägar som spara mig tid på grund av att du inte behöver lämna tangentbordet och fortfarande kunna utföra de uppgifter som finns till hands. Att använda tangentbordsgenvägar är absolut en inställning men jag har märkt att många användare snabbt kan hämta det på grund av Apple inklusive genvägen till varje uppgift i höger sida av menyn.
En annan stor resurs för hitta tangentbordsgenvägar är rätt på Apples webbplats där de har en omfattande och fullständig lista för alla typer av ansökningar.
Det finns gott om användbara genvägar inte som nämns i denna lista ändå översätts någon av ovanstående kombinationer vanligtvis inom alla applikationer. Använd huvudknapparna för Kommando, Alternativ, Skift och Kontrollera kommer alltid att krävas så att få fingrarna bekant med sin position är ett bra sätt att snabbt påskynda användningen.
Förhoppningsvis kommer dessa genvägar att hjälpa dig att få mycket mer gjort medan du använder din Mac och ökar din produktivitet.
12 Nya MacOS Sierra funktioner värda uppgradering för














