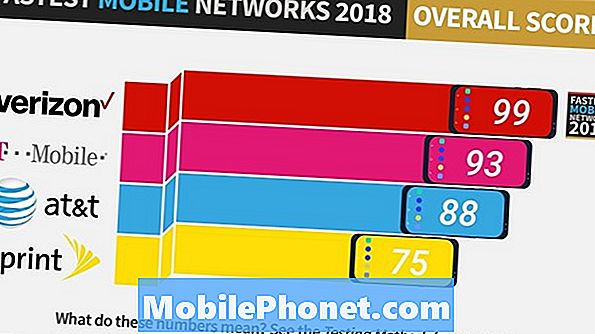Innehåll
- Ta bort gamla iTunes-säkerhetskopior och Apps
- Ta bort gamla iMovie-projekt
- Avinstallera program som du inte använder Anymore
- Använd Disk Inventory X för att hitta de största synderna
- Använd CCleaner för att ta bort dolda filer som tar upp utrymme
- Använd monolingual för att ta bort oanvända språkfiler
Om du har en MacBook Air eller till och med en nyare MacBook Pro, vet du att lagring kan vara en premie, tack vare Apple med solid state-lagring. Naturligtvis kan du uppgradera den till upp till 512 GB lagring, men de flesta av oss gillar att spara pengar och gå med den lägsta nivån, och tro att 128 GB eller 64 GB kommer att räcka till.
Nästan nio gånger av tio, slutar det aldrig bli fallet, och du hittar plötsligt ingen lagringsutrymme kvar på din Mac. Vad gör du?
Skräck inte, för vi är här för att hjälpa. Det finns många saker du kan göra som kommer att frigöra en massa diskutrymme på din Mac, från att helt enkelt tömma den digitala papperskorgen för att radera dolda temporära filer som förmodligen bara bränner ett hål i ditt lagringsutrymme.
Din körsträcka kan variera, självklart, men med hjälp av dessa tricks har du frigjort nästan 20 GB utrymme, vilket är en stor andel när vi pratar om 128 GB av totalt lagringsutrymme. Det är nästan 16% av det totala lagringsutrymme som frigjorts på min MacBook. Prova dessa tricks ut för dig själv och låt oss veta hur mycket utrymme du sparade i kommentarerna längst ner.
Ta bort gamla iTunes-säkerhetskopior och Apps
Om du har en iPhone eller iPad och regelbundet säkerhetskopierar den via iTunes på din Mac, har du troligtvis flera iOS-enheter, som bara sitter på din Mac-sladd. Du behöver verkligen bara den senaste säkerhetskopian om din iPhone eller iPad craps, så varför håller din Mac över säkerhetskopior? Ingen aning, men det finns ett sätt att fixa det.

Du kan ta bort äldre säkerhetskopior i iTunes genom att gå upp till övre vänstra hörnet och klicka på iTunes och sedan navigera till Inställningar> Enheter. Där ser du en lista över alla säkerhetskopior du har lagrat på din Mac. Återigen behöver du verkligen bara den senaste säkerhetskopieringen för var och en av dina iOS-enheter, så klicka bara på en säkerhetskopia som du vill bli av med och klicka på Ta bort säkerhetskopiering för att avsluta jobbet.
Dessutom lagrar iTunes alla dina iOS-appar som du någonsin har laddat ner, av vilka du förmodligen inte använder längre. Du kan ta bort enskilda appar som du inte längre använder genom att högerklicka på dem och välja Ta bort, flytta filerna till papperskorgen som du gör.
Ta bort gamla iMovie-projekt
Om du använder mycket iMovie kanske du inte är medveten om att alla dina äldre iMovie-projektfiler fortfarande är lagrade på din Mac. Och om du har arbetat med särskilt stora filmfiler, lagras de fortfarande i en hemlig mapp långt efter att du har slutat skapa din egen video.

Men du kan enkelt ta bort dessa äldre projekt. Navigera helt enkelt till din användarmapp och öppna sedan filmer. Både iMovie Events och iMovie Projects kommer att ha saker som du kan radera. IMovies Projects-mappen innehåller uppenbarligen iMovie-projekten, medan mappen iMovie Events innehåller de råa videofilerna. Om du inte längre behöver de här filerna raderar du dem helt enkelt. Beroende på hur mycket som var i dessa mappar kan du frigöra massor av lagringsutrymme.
Avinstallera program som du inte använder Anymore
Precis som att tömma din papperskorgen på din Mac, bli av med program som du inte längre använder är en enkel och enkel uppgift som kan ge en stor utdelning. Vissa program kan enkelt komma in i flera gigabyte, men om du inte använder dem längre, varför stör dem med att installera dem och ta plats?

Om du vill radera ett program som du inte längre använder klickar du på tillämpningar mapp antingen i sidans sidor eller i Macintosh HD-mappen. Du kommer att presenteras med alla program som du har installerat. Dra bara en applikation till papperskorgen för att ta bort den, och var noga med att tömma papperskorgen när du är klar.
Använd Disk Inventory X för att hitta de största synderna
Så du är nästan borta lagringsutrymme på din Mac, men vad händer om du inte har någon aning om alla dessa rymdhackiga filer finns? En app som heter Disk Inventory X kan skanna din Mac och ta reda på var de rymdkrypta filerna finns.

Ibland kommer du att upptäcka att de största synderna är systemfiler som du inte kan radera, men sannolikt kommer Disk Inventory X att peka på filer som du glömde att du hade på din Mac, till exempel några HD-filmer. Från appen kan du radera de filer du inte vill ha eller manuellt navigera till den mappen och ta bort filerna därifrån.
Använd CCleaner för att ta bort dolda filer som tar upp utrymme
Disk Inventory X är dock inte hela paketet, vilket är anledningen till att CCleaner är en annan bra app att ha till hands för att radera ännu mer utrymme-hogging-filer. CCleaner har ett lättanvänt användargränssnitt som gör att du kan bli av med dolda temporära filer som inte längre används av program på din Mac.

Med CCleaner är allt du behöver göra avmarkera de objekt som du vill radera, och klicka sedan på Analysera för att se hur mycket utrymme som raderar dessa filer skulle spara. Om du är nöjd med det klickar du på Kör Cleaner och låt appen göra det är sak.
Använd monolingual för att ta bort oanvända språkfiler
Hur många språk talar du? Om du är som de flesta användare kan du bara tala ett språk, kanske två om du är bra. Din Mac har dock språkfiler för många språk som du aldrig kommer använda, och dessa filer tar upp extra utrymme.

CCleaner kan ta bort oanvända språkfiler, men vi föredrar faktiskt en app som heter Monolingual för att göra ett grundligare jobb. Allt du gör är att välja de språk du inte använder och appen tar bort dem från din Mac. Att göra detta ensam befriade en jätte 2,2 GB lagringsutrymme.