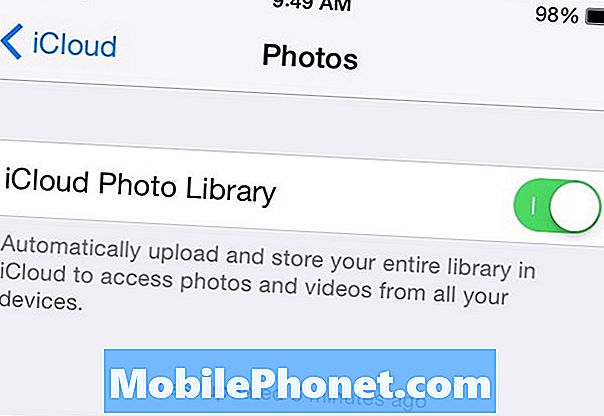
Innehåll
Med bara 5 GB ledigt utrymme som användare får med sina iCloud-konton, kan lagringen fylla snabbt. Så här frigör du utrymme på iCloud så att du inte går tom för rummet.
iCloud är Apples egen cloud storage-tjänst som den erbjuder med sina produkter och medan det inte är en traditionell tjänst som Dropbox eller Google Drive, tillåter iCloud användare att spara vissa appdata och foton till iCloud så att de kan nås på alla Apple-enheter.
Bilder i sig kan fylla upp din fria tilldelning av lagring ganska snabbt, och medan du kan köpa mer plats för iCloud, är det inte det bästa värdet runt, så många användare brukar hålla sig till den fria 5GB.
Det enda problemet med det är att lagringsutrymmen tenderar att fylla på snabbare, och om du har många bilder som du lagrar i iCloud Photo Library, går 5GB mycket snabbt. Det finns dock några saker du kan göra för att frigöra utrymme på ditt iCloud-konto för att göra plats för fler bilder som du oundvikligen behöver lagra i molnet.
Utan ytterligare ado, här är hur man frigör utrymme på iCloud.
Ta bort gamla iCloud-säkerhetskopior
Kanske är den enda saken som tar upp mest utrymme i iCloud säkerhetskopior. Beroende på hur mycket saker du behöver säkerhetskopiera kan iCloud-säkerhetskopior ta upp ett par gigabyte utrymme.
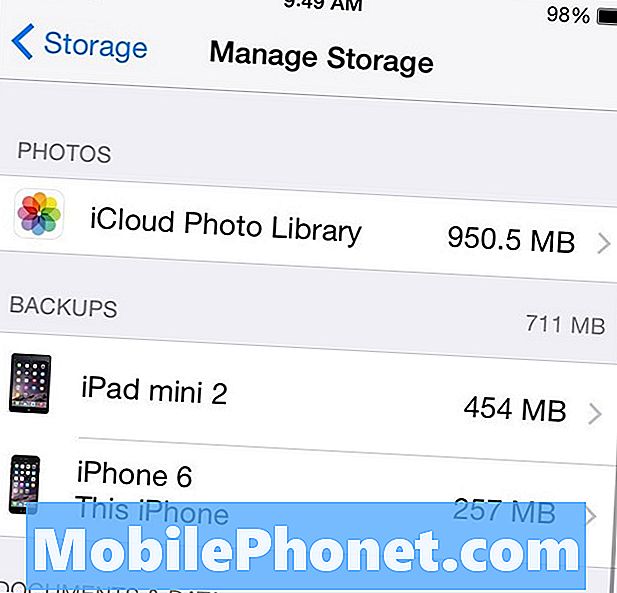
En iCloud-backup är en säkerhetskopia av din iPhone eller iPad som sparas i molnet. Det är lite annorlunda än en iTunes-säkerhetskopia, eftersom inte allt är säkerhetskopierat, men mestadels bara dina viktiga data och foton.
För att radera en iCloud-säkerhetskopiering, gå in i inställningar och navigera till iCloud> Lagring> Hantera lagring. Under Säkerhetskopior avsnitt bör du se en säkerhetskopia för din iPhone (om du någonsin har säkerhetskopierat iCloud innan).
Om du har en säkerhetskopia av en äldre enhet du inte längre har, är det en bra idé att ta bort den genom att knacka på den, rulla ner till botten och välja Ta bort säkerhetskopiering.
Om du verkligen vill spara utrymme på iCloud, radera alla dina iCloud-säkerhetskopior och bara säkerhetskopiera till din dator med iTunes.
Inaktivera iCloud Photo Library
Du kanske inte vet det, men det är möjligt att iCloud Photo Library är aktiverat på din iOS-enhet som standard, även om du inte vill att den ska vara. iCloud Photo Library är ett bra sätt för alla foton du tar på din iPhone för att automatiskt laddas upp till dina andra Apple-enheter via iCloud. Dessa foton lagras sedan automatiskt i ditt iCloud-konto.
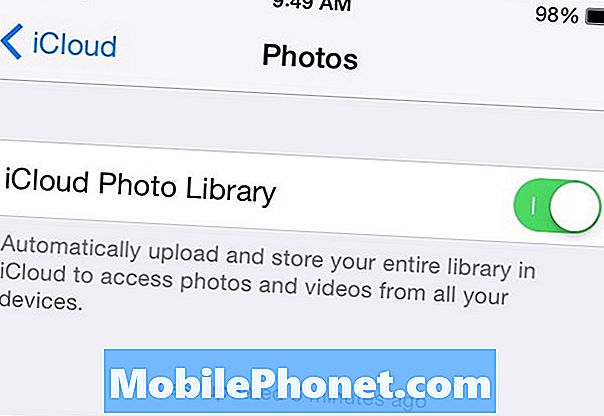
Det här är en användbar funktion, men inte en som alla vill använda. Du kan inaktivera iCloud Photo Library genom att gå in inställningar och navigerar till iCloud> Foton. Därifrån, stäng av iCloud Photo Library längst upp genom att trycka på växelströmbrytaren till höger tills den blir grå.
Om du inte vill stänga av det och hellre vill använda iCloud Photo Library, kan du åtminstone spara lite utrymme genom att välja Optimera iPhone-lagring under det.
Ta bort oönskade filer
De flesta iOS-appar har möjlighet att synkronisera data över olika Apple-enheter så att du kan börja tillbaka där du slutade från en annan enhet. Det här fungerar när du har samma app på din iPhone och iPad.
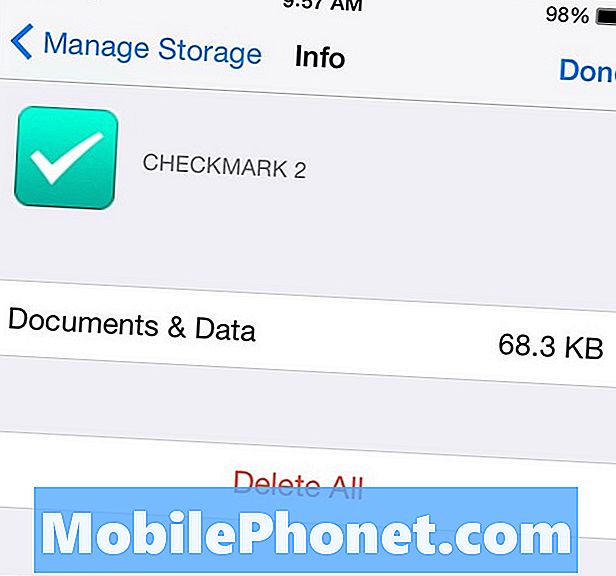
Men om du bara använder en app på en enhet kan den appen fortfarande säkerhetskopiera data till iCloud med hopp om att den används på en annan enhet. Den goda nyheten är att du kan ta bort vissa filer som säkerhetskopieras till iCloud. Bara gå in i Inställningar och navigera tilliCloud> Lagring> Hantera lagring. I avsnittet Dokument och data visas en lista över appar som har data i iCloud. Checkmark 2 har till exempel data i mitt iCloud-konto, men jag använder det bara på min iPhone, så jag kunde ta bort det här genom att knacka på det och välja Redigera och då Radera allt.
Var dock medveten om att dessa filer också fungerar som säkerhetskopior, så om jag någonsin skulle återställa min iPhone till fabriksinställningar, skulle alla mina påminnelser i Checkmark 2 vara borta, medan jag kunde återställa dem senare sedan data var i iCloud.


